使用U盘一键装XP系统教程(简易操作、快速安装,轻松体验WindowsXP系统)
在许多情况下,我们可能需要重新安装或升级我们的操作系统。对于WindowsXP系统而言,使用U盘一键安装可以是一种方便、快捷的选择。本文将为您提供详细的教程和步骤,帮助您通过U盘一键安装XP系统,轻松体验WindowsXP的优秀性能和稳定性。
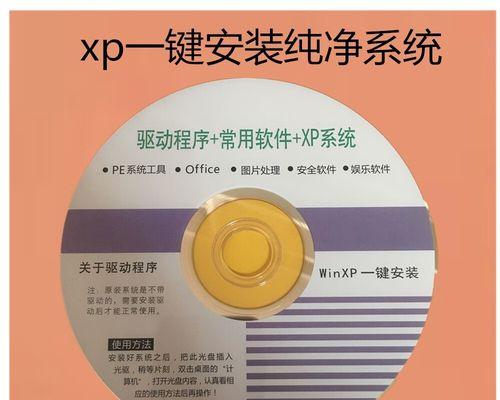
准备所需工具
在开始之前,您需要准备好以下工具:一台计算机、一个U盘(至少8GB)、一个WindowsXP安装镜像文件(.iso格式)以及一个U盘启动制作工具。
下载并安装U盘启动制作工具
使用您的计算机连接到互联网,下载并安装一个可靠的U盘启动制作工具,如UltraISO或Rufus等,并按照软件提供的安装指南进行操作。

插入U盘并打开U盘启动制作工具
将您的U盘插入计算机的USB接口,并打开刚刚安装好的U盘启动制作工具。
选择XP系统镜像文件
在U盘启动制作工具中,选择"选择镜像文件"选项,并浏览您计算机上存储的WindowsXP系统镜像文件。
选择U盘作为启动介质
在U盘启动制作工具中,选择您插入的U盘为启动介质,并确保其他设置正确无误。
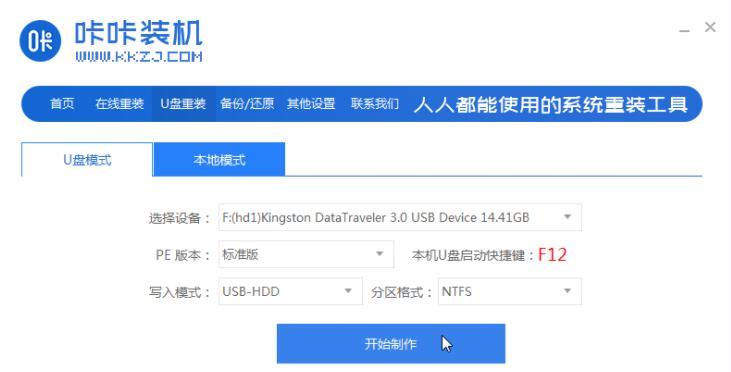
开始制作U盘启动盘
点击U盘启动制作工具的"开始"按钮,开始制作U盘启动盘。这个过程可能需要一些时间,请耐心等待。
重启计算机并设置启动顺序
在制作完成后,重启您的计算机,并进入计算机的BIOS设置界面。将U盘的启动顺序调整为第一优先级,确保计算机从U盘启动。
进入XP安装界面
保存BIOS设置并退出,计算机将从U盘启动。稍等片刻,您将进入XP安装界面。
按照提示进行XP系统安装
按照屏幕上的提示,选择语言、键盘布局和其他相关设置,然后点击"下一步"继续安装。
选择安装位置和分区
选择您希望安装XP系统的位置和分区,并根据需要进行格式化、创建新分区或其他操作。
等待XP系统安装完成
确认所有设置无误后,点击"开始安装"按钮,等待系统自动完成安装过程。这可能需要一些时间,请耐心等待。
重新启动计算机
当安装完成后,系统将提示您重新启动计算机。点击"重启"按钮,系统将自动完成重启过程。
设置XP系统个性化选项
在重新启动后,您将进入XP系统的个性化选项界面,根据自己的喜好进行相应设置。
安装驱动程序和软件
在系统设置完毕后,您需要安装相关的驱动程序和软件,以确保系统正常运行并满足您的需要。
完成安装,享受XP系统
经过以上步骤,您已经成功地使用U盘一键安装了WindowsXP系统。现在,您可以尽情体验XP系统带来的稳定性、速度和用户友好的界面了。
通过本文所提供的教程和步骤,您可以使用U盘一键安装XP系统,轻松快速地体验WindowsXP的优越性能和稳定性。记住,确保您拥有一个可靠的U盘启动制作工具和WindowsXP镜像文件,按照指南进行操作,并随时准备好面对可能出现的问题和挑战。祝您成功安装并愉快地使用WindowsXP系统!
- Z270M9F主板(探索Z270M9F主板的卓越性能和创新功能)
- 教你如何在戴尔笔记本上刷回Windows7操作系统(以戴尔笔记本Win10刷回Win7的详细教程)
- 探究KD-65A1的画质表现及用户体验(索尼KD-65A1的4K画质与声音效果如何?使用体验是否值得期待?)
- 华为Mate10(华为Mate10搭载人工智能芯片Kirin970,开启智慧生活新纪元)
- 老毛桃WinPEU盘版教程(教你一步步使用老毛桃WinPEU盘版,轻松应对系统故障与恢复)
- 以联盛UT165量产教程(UT165量产教程详解,让你成为U盘量产高手)
- 如何安装系统在笔记本苹果电脑上(全面指南及步骤分享)
- 龙头知识产权的重要性与发展(探索知识产权保护对经济发展的影响及前景展望)
- 华硕笔记本电脑E403U盘装系统教程(详解华硕笔记本电脑E403U盘装系统的步骤及注意事项)
- 如何添加网络共享打印机(简单教程帮助你快速连接打印设备)
- 用手机看电视的新方式(移动电视观看体验升级,一部手机轻松搞定)
- 惠普AMD笔记本的性能和用户体验如何?(一款强大的AMD处理器搭载的笔记本电脑)
- 以至强5570怎么样?一探其性能和特点(揭秘强大的以至强5570处理器,了解其性能和特点)
- 通过分区助手PE轻松学习系统教程(探索分区助手PE,让你成为系统操作高手)
- HD6870显卡性能及特点分析(了解HD6870显卡的硬件配置和游戏性能)
- T6客户端安装教程(详解T6客户端安装,轻松开启高效工作模式)