固态硬盘安装系统详细教程(从零开始轻松安装固态硬盘及操作系统)
固态硬盘(SSD)因其高速读写和可靠性而逐渐成为许多电脑用户的首选。然而,对于一些新手用户来说,固态硬盘的安装和操作系统的安装可能会有些困惑。本文将为您提供一份详细的教程,指导您如何从零开始安装固态硬盘并成功安装操作系统。
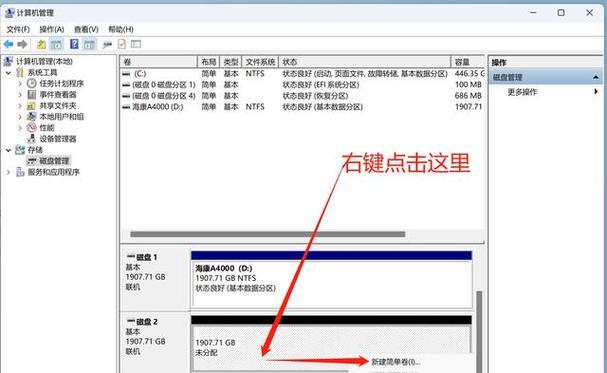
一、准备工作
1.检查电脑硬件兼容性
在购买固态硬盘之前,确保您的电脑支持SATA接口,并且有可用的SATA数据线和电源线。
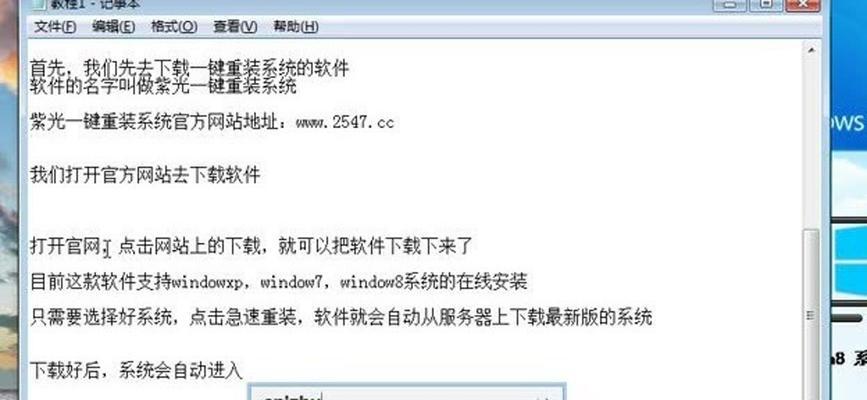
2.备份重要数据
在进行任何操作之前,务必备份您的重要数据。在安装新的固态硬盘时,原有数据可能会丢失。
二、固态硬盘安装
3.打开电脑主机
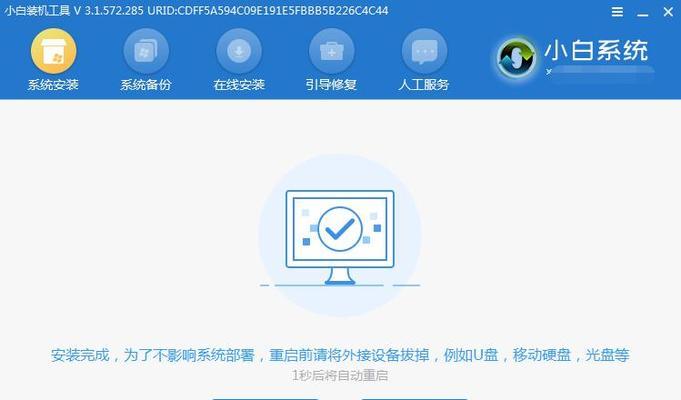
关闭电脑并拔下电源插头。打开电脑主机的侧面或顶部盖板,以便访问内部组件。
4.找到合适的位置
观察电脑主机内部,找到一个合适的位置来安装固态硬盘。通常,固态硬盘可以放在硬盘架或者固态硬盘托架上。
5.连接数据线和电源线
将一端的SATA数据线连接到固态硬盘上的SATA接口,另一端连接到主板上的SATA接口。同时,将固态硬盘的电源线连接到电源供应器上。
6.固定固态硬盘
使用螺丝刀或扳手将固态硬盘安装在所选的位置上,确保它牢固地固定在内部结构上。
7.关闭电脑主机
完成固态硬盘的安装后,将电脑主机盖板或侧面盖重新安装好,并重新插上电源插头。
三、操作系统安装
8.开机并进入BIOS设置
按下电源按钮,开启电脑。在开机过程中,按下相应的键(通常是DEL键或F2键)进入BIOS设置。
9.设置启动顺序
在BIOS设置中,找到启动选项,并将固态硬盘作为首选启动设备。保存设置并退出BIOS。
10.插入操作系统安装盘或U盘
将包含操作系统安装文件的光盘或U盘插入电脑的光驱或USB接口。
11.启动电脑并进入安装程序
重新启动电脑,按照屏幕上的提示进入操作系统安装程序。选择适当的语言、时区和键盘布局。
12.选择固态硬盘作为安装目标
在操作系统安装程序中,选择固态硬盘作为您要安装操作系统的目标位置。确保不要选错了其他硬盘。
13.完成操作系统安装
按照安装程序的指示完成操作系统的安装过程。在完成后,重新启动计算机并等待操作系统加载。
14.检查固态硬盘性能
进入操作系统后,打开任务管理器或其他工具,检查固态硬盘的性能指标,确认其正常工作。
15.恢复重要数据
如果您在备份重要数据时遵循了我们前面提到的步骤,那么现在可以通过将备份文件复制回固态硬盘来恢复您的数据。
通过本文的详细教程,您应该已经学会了如何正确安装固态硬盘并成功安装操作系统。请务必仔细遵循每个步骤,并在进行任何操作之前备份重要数据。享受固态硬盘带来的高速读写和稳定性吧!
- 探索魅族馒头的美味与创新(传承经典,融入创新的魅族馒头)
- 联想电脑u系统教程(轻松学会联想电脑u的系统优化和高效操作方法)
- 大数据呼叫服务(革新通信方式,)
- 影驰120g战将(一站式解析影驰120g战将的产品特点与性能评估)
- 佳能小痰盂的优势与特点(体积小巧便携,容量适中,适用广泛)
- 台式机硬盘安装教程(详细步骤教你如何在台式机上安装第二个硬盘)
- 微星060性能全面评测(探究微星060在游戏、图形处理和多任务等方面的表现)
- W10装系统详细教程(一步步教你如何在电脑上安装Windows10)
- 神舟战神X系列(全方位解析神舟战神X系列的卓越性能与优势)
- 硬盘制作U盘安装系统教程(详解使用硬盘制作U盘安装系统的步骤与方法)
- 沈阳清华同方的发展现状和前景展望(探索沈阳清华同方的教育创新模式与发展策略)
- 探索戴尔台式机的性能和可靠性(解密戴尔台式机的技术与用户体验)
- 联想G50USB刷机教程(一步步教你如何刷机,实现个性化定制)
- JBL音响(深入了解JBL音响的技术和性能)
- 以声缪斯音响(揭秘声缪斯音响的卓越性能和创新科技)
- 固态安装分区教程(简单易懂的固态硬盘分区步骤与技巧)