准备所需材料和工具
随着电脑系统的日新月异,许多人想要尝试更新或更换自己的操作系统,但往往因为繁琐的安装过程而退却。然而,通过使用U盘启动PE安装系统,您将能够快速而轻松地完成这一任务,无需安装光盘或磁盘。本文将详细介绍使用U盘启动PE安装系统的步骤和技巧。
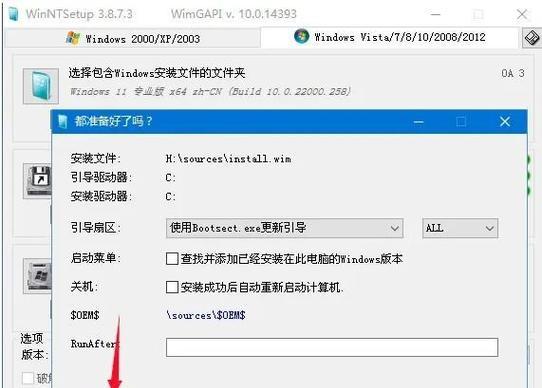
准备所需材料和工具
在开始之前,您需要准备一台已经安装有PE系统的电脑、一根容量不小于8GB的U盘、一个可靠的PE系统安装文件以及一个用于制作启动盘的工具。确保U盘已经格式化并备份好重要文件。
下载和安装PE系统
从官方网站或其他可信来源下载合适的PE系统安装文件,并按照提示将其安装到您的电脑上。如果您已经拥有PE系统文件,则可以跳过此步骤。
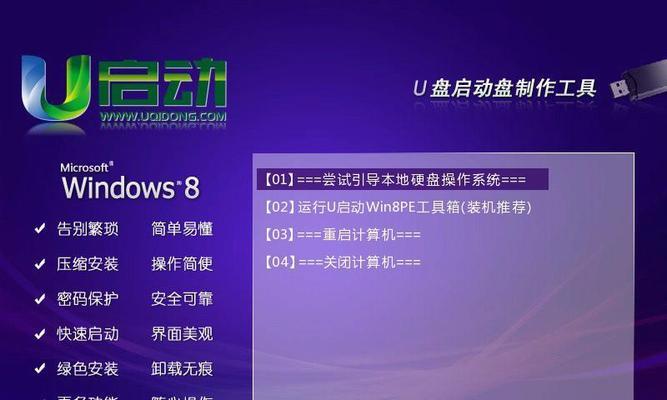
选择合适的制作工具
根据您的操作系统和个人喜好,选择一个适合的工具来制作启动盘。常见的工具有Rufus、UltraISO等,它们都具有简单易用的界面和操作方法。
插入U盘并打开制作工具
将U盘插入电脑的USB接口,并打开您选择的制作工具。在工具的界面中,选择U盘作为启动盘的目标设备。
选择PE系统文件并设置相关选项
浏览您的电脑文件夹,找到之前下载的PE系统安装文件,并将其添加到制作工具中。在设置选项中,您可以选择U盘的文件系统类型、分区方案以及其他相关参数。
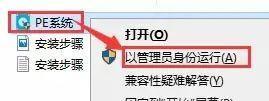
开始制作启动盘
点击制作或开始按钮,工具将开始将PE系统安装文件写入U盘中。这个过程可能需要一些时间,请耐心等待。
设置电脑启动顺序
将制作好的U盘插入需要安装PE系统的电脑上,并重启电脑。在开机时按下相应的按键进入BIOS设置界面,将U盘设为首选启动设备。
进入PE系统安装界面
重启电脑后,系统将自动从U盘启动,并进入PE系统的安装界面。根据界面上的提示,选择合适的语言和其他相关选项。
选择安装目标和分区设置
在PE系统安装界面中,您需要选择要安装PE系统的目标磁盘,并进行合理的分区设置。请注意,这个过程将会清除目标磁盘上的所有数据,请提前备份重要文件。
开始安装PE系统
确认安装目标和分区设置后,点击安装按钮,PE系统将开始自动安装到您选择的磁盘上。安装过程可能需要一些时间,请耐心等待。
等待安装完成并进行基本设置
安装过程完成后,系统将自动重启并进入您刚刚安装的PE系统。根据系统的提示,进行基本设置,如用户名、密码等。
自定义系统设置和应用程序安装
进入PE系统后,您可以根据个人喜好进行进一步的系统设置和应用程序安装。PE系统提供了丰富的工具和资源,方便您进行个性化定制。
注意事项和常见问题解决
在使用U盘启动PE安装系统的过程中,可能会遇到一些问题或错误。本将为您提供一些常见问题的解决方法和注意事项,帮助您顺利完成系统安装。
使用U盘启动PE安装系统的优势
相比传统的光盘或磁盘安装方式,使用U盘启动PE安装系统具有诸多优势,如更快的安装速度、更灵活的系统选择和方便的更新维护等。
通过本文的介绍,您已经学会了使用U盘启动PE安装系统的方法和技巧。希望这些知识能够帮助您轻松完成操作系统的更新或更换,提升电脑使用体验。祝您成功!
- 电脑异常卡死错误日志分析与解决方法(深入探究电脑异常卡死错误,帮助您解决困扰)
- 手机解压RAR文件的简便方法(掌上轻松解压RAR文件的技巧与窍门)
- 计算机网络系统的组成与原理(探索计算机网络的基本架构与关键组成部分)
- 电脑硬盘错误代码的原因及解决方法
- 从Win8系统升级到Win10系统的完整教程(详解Win8系统重装Win10系统的步骤和技巧)
- 如何使用硬盘序列号查询命令获取硬盘信息(快速准确地查询硬盘信息的方法和技巧)
- 安全启动教程(解锁电脑潜力,轻松关闭安全启动功能)
- 电脑PIN码错误太多,如何解决?(保护电脑安全的关键步骤和方法)
- 电脑注册ID账号发现未知错误的解决方法(解决电脑注册ID账号发现未知错误的有效技巧)
- 如何将Windows8降级为Windows7
- 如何使用新U盘制作系统安装盘(简单教程帮助您轻松装系统)
- 手机电脑DNS配置错误解决方案(排查和修复常见的DNS配置错误)
- 华为电脑修复磁盘错误的终极指南(解决华为电脑磁盘错误,恢复数据,提升性能,保护文件)
- 大白菜安装系统教程详解(轻松学会使用大白菜安装系统)
- 解除U盘写保护功能的方法(轻松破解U盘写保护,释放存储空间)
- 解决电脑获取硬盘驱动错误的方法(排除硬盘驱动错误的有效措施)