手提电脑U盘一键Ghost安装教程(轻松操作,快速恢复系统备份)
随着科技的发展,手提电脑已经成为人们日常工作和娱乐的必备品。然而,由于各种原因,我们时常需要重新安装操作系统。这时,使用U盘一键Ghost安装就成为了解决问题的一种快捷方式。本文将详细介绍手提电脑U盘一键Ghost安装的教程。
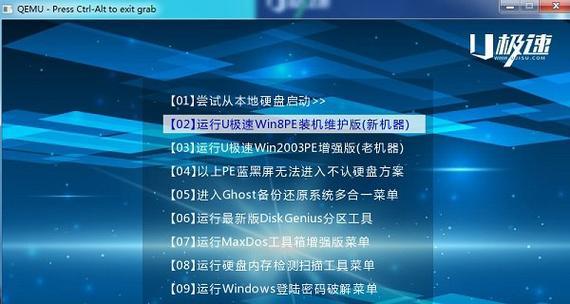
1.准备工作
在进行U盘一键Ghost安装之前,首先要准备一个容量足够大的U盘,并确保其没有重要数据。同时,需要下载一个可靠的Ghost软件。
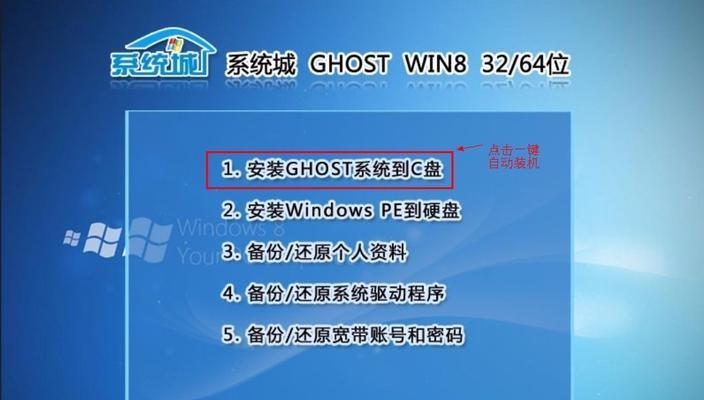
2.制作启动U盘
将准备好的U盘插入电脑,打开Ghost软件,在操作界面上选择“制作启动U盘”。按照软件提示进行操作,待制作完成后,U盘就成为了一个可以启动的安装盘。
3.备份系统镜像
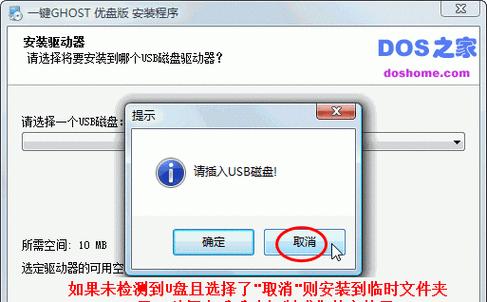
在进行U盘一键Ghost安装之前,我们需要先对当前系统进行备份。打开Ghost软件,选择“备份系统镜像”,按照软件提示选择备份路径和文件名,并开始备份。
4.创建系统恢复分区
打开电脑的磁盘管理工具,选择一个空闲的分区,右键点击选择“新建简单卷”,按照向导创建分区,确保分区大小足够容纳系统镜像。
5.将系统镜像复制到恢复分区
将之前备份的系统镜像文件复制到刚刚创建的恢复分区中,确保文件复制完成后将U盘插入到电脑中。
6.开机设置启动项
重启电脑,进入BIOS设置界面,将启动项设置为U盘启动。保存设置后重启电脑。
7.进入Ghost界面
电脑重启后会自动进入U盘的启动界面,选择Ghost软件进入。
8.选择系统镜像
在Ghost软件中选择恢复功能,并选择之前备份的系统镜像文件所在的恢复分区。
9.开始一键Ghost安装
在确认系统镜像选择正确后,点击开始一键Ghost安装按钮,等待安装过程完成。
10.重启电脑
安装过程完成后,重启电脑,并将启动项设置为从硬盘启动。
11.恢复系统
电脑重启后会自动进入新安装的系统,按照软件提示进行系统初始化设置。
12.完成一键Ghost安装
系统初始化设置完成后,一键Ghost安装就成功完成了,我们可以开始正常使用电脑了。
13.注意事项
在使用U盘一键Ghost安装过程中,需要注意保证电脑和U盘的稳定连接,避免中途断开导致安装失败。
14.灵活备份与恢复
通过手提电脑U盘一键Ghost安装,我们可以随时备份和恢复系统,轻松应对各种问题。
15.
使用手提电脑U盘一键Ghost安装可以快速恢复系统备份,操作简单方便。希望本文的教程对大家在重新安装操作系统时能有所帮助。
- 探索K500C(全面分析K500C的设计、性能与用户体验)
- 乐视和华为小米(揭秘乐视和华为小米的成功之道及市场竞争态势)
- 微型苹果U盘装系统教程(轻松搭建苹果系统,让你的设备崭新如初)
- 以利拍650怎么样?一款实用的拍照神器!(解析以利拍650的特点与优势,助你拍出完美照片)
- 探索以「bong3」为主题的魅力世界(发现奇妙的bong3乐趣与创意)
- 深入了解1号数据库(探索1号数据库的关键特点和优势,为您解决数据管理难题)
- 戴尔笔记本如何使用U盘重装系统(简易教程帮助您轻松重装系统)
- 顺丰尊享收益(探索顺丰尊享收益,享受安全稳健的投资收益)
- 手机后背贴纸(打造独特手机外观,为您的手机增添新的魅力)
- 铁甲悍将锁芯(解析铁甲悍将锁芯的关键特点及优势)
- HD8470D2G显卡性能与特点解析(探索HD8470D2G显卡的卓越表现及适用场景)
- 百元电话手表的实用性与性价比分析(便携通讯新选择,百元电话手表值得拥有)
- 5.5寸手机在女生使用中的优势与体验(小巧便携,女性首选)
- 如何使用启动盘安装系统(详细教程,轻松安装您的操作系统)
- 以iPad官换机的优劣势分析(从便捷性、保修政策和性能出发,探讨以iPad官换机的利与弊)
- 手机录音转文字(利用科技力量,将录音变成文字的新方式)