使用U盘更新主板BIOS的教程(简单易懂的教程,让您轻松更新主板BIOS)
在电脑使用过程中,有时候需要更新主板的BIOS以提升性能或修复一些问题。而使用U盘来更新主板BIOS是一种便捷且安全的方法。本文将为您介绍如何使用U盘来更新主板BIOS,并提供详细的步骤和注意事项。

一:准备工作
在开始之前,您需要准备一台可用的电脑和一根空白的U盘。确保U盘的容量足够存储BIOS文件,并且格式化U盘以确保其为空白状态。
二:获取BIOS文件
在更新主板BIOS之前,您需要从主板制造商的官方网站上下载最新版本的BIOS文件。请确保选择正确的主板型号和相应的操作系统版本。
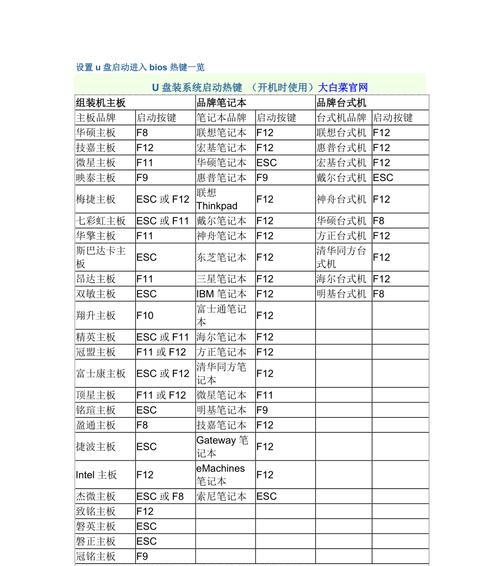
三:制作启动U盘
接下来,您需要使用一个启动盘制作工具来将U盘制作成可启动状态。您可以使用Rufus等免费软件来完成这个步骤。选择正确的U盘和BIOS文件路径,并按照软件的指引完成制作。
四:备份现有BIOS
在进行更新之前,强烈建议您备份当前的BIOS。这样,如果更新过程中出现问题,您可以恢复到之前的版本。进入主板设置界面,在“Advanced”或“BIOSSettings”中找到“SaveBIOS”或“BackupBIOS”选项,并按照提示操作完成备份。
五:进入BIOS更新界面
重启电脑并进入主板设置界面。通常,您可以在开机时按下F2、Delete、F10或者Esc键来进入BIOS设置界面。根据您的主板型号,在界面上找到“UpdateBIOS”或“FlashBIOS”选项,并进入BIOS更新界面。
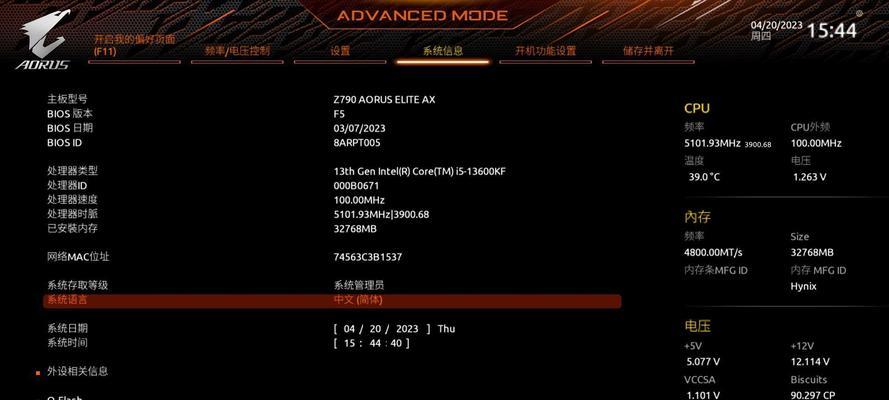
六:选择U盘作为更新介质
在BIOS更新界面中,选择U盘作为更新介质。一般来说,您可以在“Boot”或者“Storage”选项中找到相关设置。确保U盘已连接并被识别,然后选择正确的U盘作为更新介质。
七:选择BIOS文件
在更新介质设置完成后,在相应的选项中选择U盘中存储的BIOS文件。请确保选择正确的文件路径和文件名,并按照提示完成选择。
八:开始更新
一切准备就绪后,您可以点击“开始更新”或者类似的按钮来启动BIOS更新过程。请注意,在整个过程中不要关闭电脑、断开电源或者移除U盘。
九:更新完成
一旦更新完成,您将收到相应的提示。此时,请仔细阅读提示信息,并根据指示完成后续操作。通常,您需要重新启动电脑以使更新生效。
十:BIOS设置重置
在更新完成后,建议您进入主板设置界面并进行一些基本的BIOS设置。例如,您可以重新设置日期和时间、检查硬盘和内存设置、配置启动顺序等。
十一:测试和验证
一切设置都完成后,您可以重启电脑并进行一些测试和验证。例如,检查系统是否正常启动、硬件是否被正确识别等。如果一切正常,恭喜您成功更新了主板BIOS。
十二:常见问题与解决方法
在更新BIOS的过程中,可能会遇到一些问题。例如,更新失败、电脑无法启动等。在本节中,我们将为您提供一些常见问题的解决方法,并给出相应的建议。
十三:注意事项
在更新主板BIOS时,有一些注意事项需要您注意。例如,不要中断更新过程、不要使用错误的BIOS文件、确保电脑稳定等。请在更新之前详细阅读并理解这些注意事项。
十四:其他更新方法
除了使用U盘更新主板BIOS之外,还有一些其他的更新方法。例如,通过操作系统自动更新、使用主板自带的更新工具等。根据您的需求和具体情况,选择合适的更新方法。
十五:
通过本文的教程,您已经学会了如何使用U盘来更新主板BIOS。请记住,更新BIOS是一项重要的操作,需要谨慎对待。如果您在更新过程中遇到问题,请及时向专业人士寻求帮助。祝您顺利完成主板BIOS的更新!
- 电脑密码错误提醒(密码错误提醒功能的重要性及使用方法)
- 电脑启动错误(每次电脑启动都出现错误的解决方案,让您的电脑重返正常状态)
- 电脑登录飞书时遇到网络错误的解决方法(飞书网络错误解决方案详解,让你登录畅通无阻)
- U盘启动系统安装Win7系统教程(轻松安装Win7系统,U盘助你一步到位!)
- Y7000U盘装机教程(简单快捷的方法,让你轻松打造个性化电脑)
- Windows10双系统安装教程(如何在Windows10上安装双系统,实现多重操作系统的无缝切换)
- w1系统安装教程(快速入门,一步步教你安装和配置w1系统)
- 探究电脑无线密码错误的原因及解决方法(解密无线网络密码错误,拥抱稳定高速网络连接)
- 推荐最强的清理木马病毒软件——保护您的电脑安全(选择最佳木马清理软件,让您的电脑远离威胁)
- 电脑喇叭显示错误符号的问题探究(探索电脑喇叭显示错误符号的原因和解决方法)
- 解决VBA换台电脑400错误问题的方法(详解VBA换台电脑400错误及其解决方案)
- 快速查看电脑配置信息的方法(轻松获取电脑硬件和软件配置信息的技巧)
- 电脑重装系统显示错误的解决方法(排除电脑重装系统错误的常见故障及解决方案)
- 解决阴阳师电脑版网络错误的方法(简易教程帮助玩家摆脱网络错误困扰)
- 逆向代理电脑配置错误解决方法(避免逆向代理电脑配置错误的关键要点)
- 电脑显示维修错误解决大全(解决电脑显示问题的有效方法和技巧)