使用苹果系统制作U盘Win10系统安装教程(教你轻松在苹果系统下安装Windows10操作系统)
在很多情况下,我们可能需要在苹果系统下安装Windows10操作系统,以便使用一些仅限于Windows环境的软件或进行其他需要Windows的操作。本文将教你如何使用苹果系统制作U盘Win10系统安装,方便快捷地完成安装过程。

1.准备所需材料
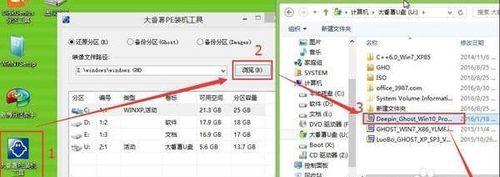
准备一个8GB以上的U盘、一台苹果电脑和Windows10操作系统的ISO镜像文件。
2.下载和安装BootCamp助理
在苹果电脑上打开AppStore,搜索并下载BootCamp助理,安装完成后将其打开。
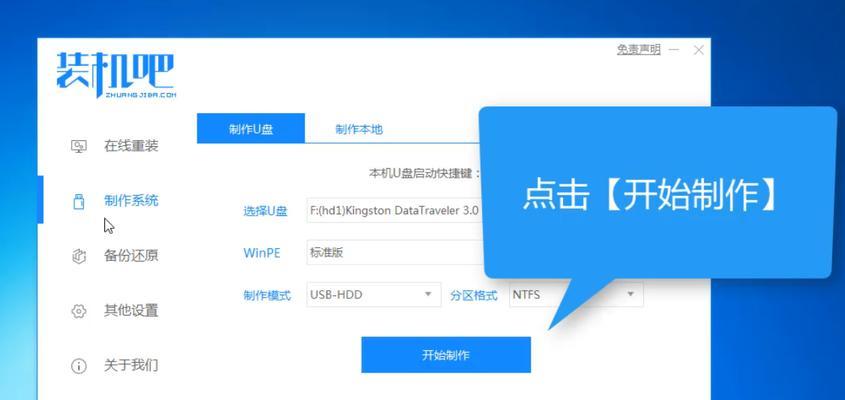
3.创建分区
在BootCamp助理中选择“创建Windows10或更新版本的安装介质”选项,然后选择“继续”按钮。
4.下载Windows10ISO镜像文件
在BootCamp助理中选择“从Microsoft下载最新的Windows支持软件”,然后选择“继续”按钮。
5.选择U盘并格式化
插入U盘后,在BootCamp助理中选择“USB驱动器”并点击“继续”,然后选择要用于安装的U盘。
6.开始创建安装盘
在BootCamp助理中选择“继续”按钮,然后等待系统自动创建安装盘。
7.安装Windows10
重启苹果电脑,按住Option键选择启动磁盘,选择刚才创建的安装盘,然后按照屏幕提示进行Windows10的安装。
8.完成安装
等待Windows10安装完成,并按照系统设置向导进行基本设置。
9.安装BootCamp驱动程序
安装完毕后,进入Windows10系统,在U盘中找到BootCamp驱动程序并运行,按照提示进行安装。
10.更新系统和驱动程序
在Windows10系统中打开Windows更新,更新操作系统和驱动程序,以确保系统的稳定性和安全性。
11.设置引导顺序
在苹果电脑中再次重启,在引导选项中选择MacOSX,然后打开“系统偏好设置”中的“启动磁盘”选项,将MacOSX设置为默认引导选项。
12.删除U盘分区
重新插入U盘,打开“磁盘工具”,选择U盘并点击“抹掉”按钮,删除U盘中的分区。
13.重启电脑
重新启动苹果电脑,此时系统将自动进入MacOSX。
14.扩展MacOSX分区
在MacOSX中打开“磁盘工具”,选择电脑硬盘并点击“分区”按钮,调整分区大小以扩展MacOSX的可用空间。
15.完成
现在你已经成功在苹果系统下使用U盘安装了Windows10操作系统,你可以享受到Windows和MacOSX两个操作系统带来的便利和功能。
通过本文的教程,你学会了如何在苹果系统下使用U盘制作Win10系统安装盘,并完成了Windows10操作系统的安装过程。希望本文对你有所帮助,让你可以在苹果电脑上轻松地使用Windows系统。
- 电脑开不了机0190错误的解决方法(困扰用户的0190错误及其常见原因)
- 微星笔记本如何使用U盘安装系统(详细教程及步骤讲解)
- 解决电脑开机后显示system错误的方法(故障原因分析及常见解决方案)
- 电脑死机常见错误提示信息分析及解决方法(探究电脑死机原因,学会有效应对)
- 电脑系统访问错误的解决方法(排查和修复常见的电脑系统访问错误问题)
- 手机桌面管理之建立文件夹的技巧(以手机如何在桌面建立文件夹为主题的实用指南)
- 电脑启动时遇到无线错误的解决方法(深入分析电脑启动时出现无线错误的原因及解决方案)
- 学习Gohost教程,构建自己的网站(通过简单易懂的指南,轻松入门Gohost网站搭建)
- 从零开始学习以芯量产工具的教程(掌握以芯量产工具,打造高效生产线)
- 优大师PE教程(以优大师PE教程为导向,轻松掌握PE考试技巧与知识点)
- 如何修改电脑盘密码错误?(忘记或需要更改电脑盘密码时的解决方法)
- 电脑开机时提示系统错误的解决方法
- 电脑引擎错误的解决方法(快速排除电脑引擎故障,让电脑重现焕发活力)
- CGI装系统教程(从零开始,轻松打造自己的定制系统,让你的电脑焕发新生)
- CBM量产教程(掌握CBM量产技术的关键步骤及实践要点)
- 电脑更新后密码错误的解决方法(应对电脑更新后忘记密码或无法登录的情况,这些方法你必须知道)