使用UbuntuU盘安装教程(详细教你如何使用U盘在Ubuntu上进行系统安装)
随着Ubuntu操作系统的普及,很多人开始尝试在自己的电脑上安装这个强大的操作系统。而使用U盘进行安装是一种常见且方便的方式。本文将详细介绍如何使用U盘在Ubuntu上进行系统安装,以帮助初学者顺利完成安装过程。
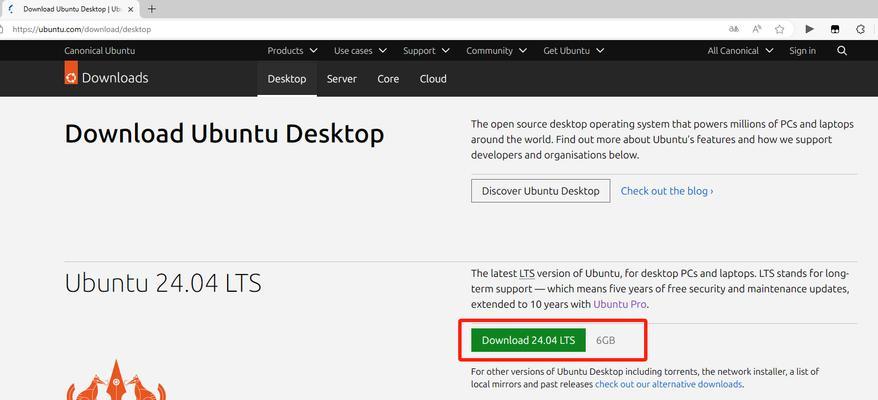
一、准备工作:获取所需软件和设备
1.1下载Ubuntu镜像文件:从Ubuntu官方网站上下载最新的Ubuntu镜像文件,确保下载对应自己电脑架构的版本。
1.2获取一个可用的U盘:选择一款容量大于2GB的U盘,并确保其中没有重要数据,因为U盘会被格式化为安装启动盘。
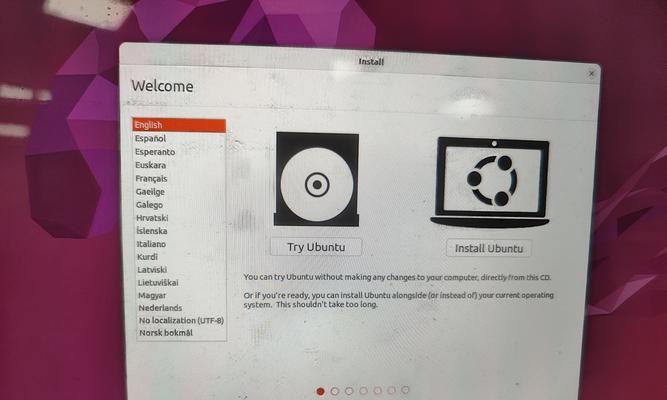
二、制作Ubuntu启动盘
2.1插入U盘并格式化:将U盘插入电脑,然后打开磁盘工具,选择U盘并将其格式化为FAT32文件系统。
2.2使用Etcher软件制作启动盘:下载并安装Etcher软件,打开软件后选择刚刚下载好的Ubuntu镜像文件,然后选择刚刚格式化好的U盘,点击“Flash!”开始制作启动盘。
三、设置BIOS启动项
3.1重启电脑:将制作好的U盘插入电脑,然后重启电脑。
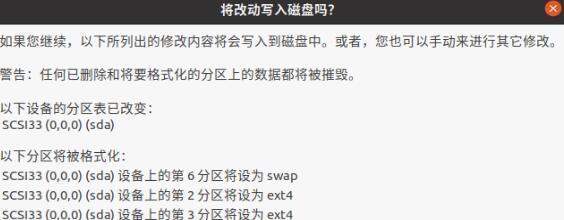
3.2进入BIOS设置:在电脑开机过程中按下对应的快捷键(通常是Delete键或F2键)进入BIOS设置界面。
3.3调整启动顺序:在BIOS设置界面中找到“Boot”或“启动”选项,将U盘设为第一启动项,保存设置并重启电脑。
四、开始安装Ubuntu系统
4.1选择安装语言:选择自己想要使用的语言,然后点击“Continue”。
4.2检查系统要求:Ubuntu会检查你的电脑是否满足最低系统要求,确保你的电脑满足要求后点击“Continue”。
4.3安装类型:根据个人需求选择“InstallUbuntualongside…”(与其他操作系统共存)或“ErasediskandinstallUbuntu”(清除磁盘并安装Ubuntu)。
4.4设置时区和键盘布局:根据自己所在地区选择合适的时区和键盘布局,然后点击“Continue”。
4.5创建用户名和密码:设置一个用户名和密码以用于登录系统,然后点击“Continue”。
五、等待安装完成并重启电脑
5.1安装过程:等待系统自动进行安装,这个过程可能需要一些时间,请耐心等待。
5.2安装完成:当系统安装完成后,会弹出安装完成的提示框,点击“RestartNow”重启电脑。
5.3拔出U盘:在电脑重新启动之前,请确保将U盘拔出以避免重新进入安装过程。
六、使用新安装的Ubuntu系统
6.1登录系统:在电脑重启后,选择你刚刚设置的用户名并输入密码,然后点击“SignIn”登录系统。
6.2开始使用:现在你可以开始使用新安装的Ubuntu系统了,尽情探索吧!
通过本文的教程,你可以轻松地使用U盘在Ubuntu上进行系统安装。准备好所需软件和设备,制作启动盘,设置BIOS启动项,然后按照安装向导一步步操作即可。希望这个教程对于初学者来说能够帮助到你们,让你们能够顺利安装并使用Ubuntu操作系统。祝你们好运!
- 索泰主机的性能与品质如何?(从关键指标看索泰主机的性能与品质)
- 解锁科技新体验(探索未来音乐之旅,尽在这一刻奇妙的科技搭配)
- D杯手感体验——舒适与质感的完美结合(探寻D杯的柔软、支撑和质感,享受极致的穿着体验)
- 熊猫耳机(探索熊猫耳机的优点和特色,为您的听觉体验带来革新)
- 多米音乐(探索多米音乐的无限可能)
- 林依轮饭爷如何成为网红美食博主(探寻饭爷的奇妙美食之旅)
- UDIS锁的功能和性能如何?(探索UDIS锁的独特特点和优势)
- 魅蓝3手机全方位评测——性能、拍照、续航都没问题!(一款性价比超高的手机,全面满足你的需求!)
- 以意高耳机如何提升音乐享受(一款高品质音频装备,让你沉浸于纯净音乐之中)
- 索尼XZ和XZs拍照表现如何?(解析索尼旗舰手机拍照能力,带您体验绝佳的摄影之旅)
- 大疆Phantom3-非凡的空中影像体验(探索全新视角,展现生动画面)
- 最新款苹果手机体验报告(苹果手机2022年新品发布会即将召开,我们提前为你体验了这款手机)
- BenQ机械键盘——为你打造极致打字体验(细腻触感与高速反应力,带来更高效、更舒适的键盘体验)
- 探究魅族MAX玩游戏的体验如何(以魅族MAX为平台,畅享游戏的乐趣)
- 平板远程控制电脑(将平板变身为电脑控制器,轻松操作,提升效率)
- 乐享大屏幕,带你畅快视觉体验(尽情享受高清画质,畅玩精彩内容)