使用OSU盘启动安装Win7系统教程(简单易懂的操作步骤,让您轻松完成Win7系统的安装)
随着技术的发展,更多的用户选择使用OSU盘来安装操作系统,而非传统的光盘。本文将详细介绍如何使用OSU盘来启动安装Win7系统,让您能够在没有光驱的情况下轻松完成系统安装。
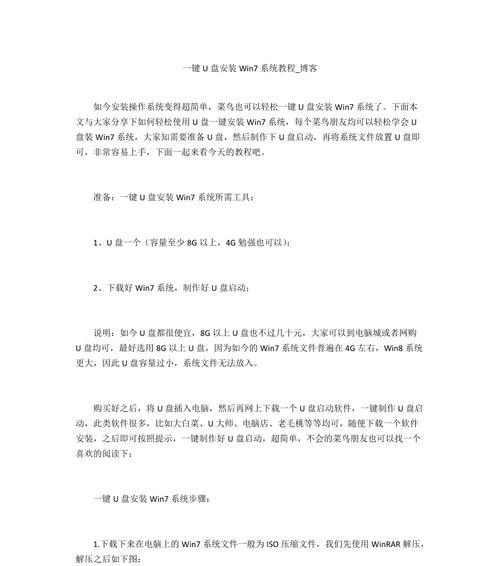
文章目录:
1.准备工作:获取OSU盘和Win7系统镜像文件

您需要准备一个空白的U盘,并下载合法的Win7系统镜像文件。
2.制作OSU盘启动盘:使用专用工具将U盘制作为可启动盘
使用常见的制作启动盘工具,将U盘格式化并制作成可启动盘的形式。

3.BIOS设置:修改电脑的启动顺序为U盘优先
进入电脑的BIOS界面,找到“启动顺序”选项,并将U盘设为首选启动设备。
4.插入OSU盘并重启电脑
将制作好的OSU盘插入电脑,并重启电脑。
5.进入系统安装界面:选择启动盘并进入Win7安装界面
在电脑重启过程中按照提示按键,选择U盘启动,并进入Win7系统安装界面。
6.选择安装方式:全新安装或升级安装
根据个人需求选择全新安装或升级安装方式,并点击下一步。
7.授权协议:阅读并同意Win7系统的授权协议
详细阅读Win7系统的授权协议,并点击同意继续安装。
8.硬盘分区:选择磁盘分区方案
根据个人需求选择磁盘分区方案,可以选择默认分区或手动分区。
9.安装进程:等待系统文件的复制和安装
系统将自动进行文件的复制和安装过程,耐心等待安装完成。
10.设置用户名和密码:为系统设置登录账号和密码
根据个人需求设置登录用户名和密码,并点击下一步。
11.安装驱动程序:根据需要安装设备驱动程序
根据个人电脑硬件的需要,选择是否安装相应的设备驱动程序。
12.更新系统:连接网络并更新系统补丁
连接网络,选择更新系统以获取最新的补丁和安全更新。
13.安装完成:重启电脑并享受Win7系统
安装完成后,按照提示重启电脑,并开始使用全新的Win7系统。
14.驱动程序更新:进一步安装和更新设备驱动程序
根据个人需要,进一步安装和更新电脑的设备驱动程序。
15.完成:Win7系统安装成功,开始愉快的使用吧!
恭喜您,Win7系统已经成功安装,现在您可以开始使用它并享受它带来的便利和功能了。
本文详细介绍了使用OSU盘启动安装Win7系统的步骤,从准备工作到安装完成,希望能够帮助到您轻松完成Win7系统的安装。无论是对于没有光驱的电脑还是为了更加便捷地安装系统,使用OSU盘都是一种可行的选择。
- 电脑SSH登录密码错误的解决方法(遇到密码错误时该怎么办,密码重置和保护的关键步骤)
- 解决CNC电脑连线纸带错误的方法(纸带错误的原因及解决方案)
- 简易操作!一键U盘装系统教程(以一键U盘装系统制作教程为主题,轻松搞定系统安装)
- 电脑提示连接重置密码错误的解决方法(解决电脑连接重置密码错误的有效措施)
- 电脑照片显示棱角操作错误的问题及解决方法(探索为何电脑照片显示棱角?如何解决显示棱角的问题?)
- 使用U大师U启动盘安装系统的详细教程(U启动盘安装系统方法及注意事项)
- 解决笔记本无法打开WiFi的问题(修复笔记本WiFi故障的有效方法)
- 如何安装镜像系统的详细教程(一步一步教你轻松安装镜像系统)
- 揭秘惠普暗影精灵4主机的内部构造(探索暗影精灵4主机的内在世界,解密其高性能与卓越设计)
- 深入了解Win7安装教程(以深度技术为基础,详解Win7安装步骤及常见问题解决方法)
- 电脑连接蓝牙耳机密码错误的解决方法(忘记蓝牙耳机连接密码怎么办?)
- 电脑错误c0000034的解决方法(详细讲解电脑错误c0000034的原因及修复方案)
- 解决苹果电脑无法重置密码错误的方法(遇到密码问题?这里有助你解决的方法!)
- 电脑QQ登录出现错误密码的解决方法(如何应对电脑QQ登录错误密码问题)
- 电脑显示系统错误的处理方法(解决电脑显示系统错误的实用技巧)
- 联想电脑装完电脑证书错误解决方法(探索联想电脑装完电脑证书错误的原因及解决方案)