光盘启动装系统教程(使用光盘启动,让装系统变得轻松简便)
在电脑装系统过程中,我们常常需要使用光盘来启动,以便快速安装操作系统。本文将详细介绍如何使用光盘启动装系统,让您轻松应对安装系统的需求。

一:准备所需材料
1.1确认您的电脑是否配备了光驱。
1.2获取一张可用的系统安装光盘。
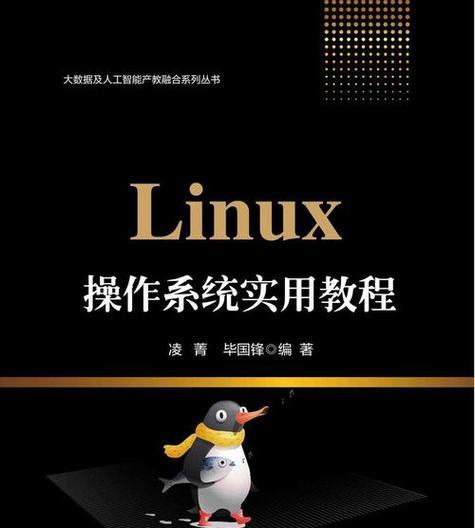
二:插入光盘并重启电脑
2.1将系统安装光盘插入电脑的光驱。
2.2关闭电脑,然后再按下电源键将其重新启动。
三:进入BIOS设置
3.1开机后,屏幕上会显示一条提示信息,告知您应按下哪个键进入BIOS设置。
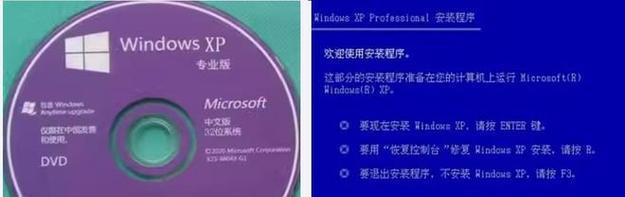
3.2按下相应的键(通常为Del、F2、F10等)进入BIOS设置界面。
四:更改启动顺序
4.1在BIOS设置界面中,找到启动选项。
4.2将光驱设备移到第一位,将硬盘设备移到第二位。
五:保存设置并退出BIOS
5.1按下相应的键(通常为F10)保存设置并退出BIOS。
5.2电脑将自动重启,进入光盘启动模式。
六:开始安装系统
6.1电脑重启后,系统安装光盘会自动启动,进入安装界面。
6.2按照屏幕上的提示,选择相应的语言、时区等设置,并点击“下一步”按钮。
七:接受用户协议并选择安装类型
7.1阅读并接受操作系统的用户协议。
7.2根据您的需求,选择适当的安装类型,如全新安装、升级安装等。
八:选择安装位置和分区
8.1在磁盘分区界面中,选择适当的安装位置和分区方案。
8.2点击“下一步”按钮,开始系统文件的复制和安装过程。
九:等待系统安装完成
9.1系统会自动进行文件复制和设置,这个过程可能需要一些时间,请耐心等待。
9.2在等待过程中,请不要关闭电脑或移动光盘。
十:系统安装完成后的配置
10.1安装完成后,根据屏幕上的提示,进行系统配置,如设置用户名、密码等。
10.2点击“完成”按钮,电脑将重启并进入已安装的操作系统。
十一:拔出光盘并重启电脑
11.1关机后,手动将光盘从光驱中取出。
11.2按下电源键重新启动电脑。
十二:验证系统安装成功
12.1电脑重启后,系统将自动加载已安装的操作系统。
12.2您可以登录并检查系统是否正常运行。
十三:备份操作系统安装光盘
13.1将安装光盘妥善保存,以备将来需要重新安装系统时使用。
13.2避免划伤或弯曲光盘表面,以确保光盘的可用性。
十四:光盘启动装系统的优势
14.1光盘启动装系统速度较快,能够快速进行系统安装。
14.2光盘启动装系统对硬件配置要求较低,适用于大部分电脑型号。
十五:
通过本文的教程,您可以轻松了解如何使用光盘启动装系统,并快速完成系统安装。光盘启动是一种方便且可靠的方式,适用于各种安装需求。记得妥善保管您的系统安装光盘,以备将来需要重新安装系统时使用。祝您成功安装操作系统!
- 如何更改电脑管理员名称(简单教程让你轻松更改电脑管理员账户名称)
- 电脑组件错误4(解决电脑组件错误4的简单方法)
- 电脑密码错误问题排查与解决(电脑密码错误的原因及处理方法)
- 从头开始,轻松安装Win10正版系统(详细教程帮你解决换电脑安装问题)
- 解决电脑错误561的有效方法(如何应对和修复电脑错误561)
- 电脑显示致命错误的原因及解决办法(电脑错误代码解析与故障排查)
- 电脑错误1075解决办法(解决电脑错误1075的实用方法)
- 电脑网剧链接错误的危害与解决方法(打破网络阻碍,畅享高清网剧体验)
- 详解以主机安装系统的方法与步骤(学会以主机为平台进行系统安装的重要步骤和技巧)
- 硬盘损坏后如何安全拷贝数据库?(保护数据安全,有效拷贝损坏硬盘上的数据库)
- 小白也能轻松刷机!(一键刷机教程及注意事项)
- 电脑系统错误的解决办法(探索电脑系统错误的根源,帮助您迅速解决问题)
- 如何在台式机上装两个硬盘(简单教程及步骤,轻松实现双硬盘储存)
- 电脑显示动态IP地址类型错误(解决电脑显示动态IP地址类型错误的关键步骤)
- U大师U盘制作教程(学习制作U盘,打造专属存储设备,U大师U盘制作教程详解)
- 电脑密码错误的解决办法(修改密码,重新获得电脑访问权限)