Win7系统盘重装教程(一步步教你如何重装Win7系统,让电脑焕发新的活力)
在使用电脑的过程中,我们常常会遇到各种问题,其中之一就是系统出现故障。当我们尝试修复失败或者系统运行缓慢到无法忍受时,重装系统是一个有效的解决办法。本文将为大家介绍如何通过Win7系统盘重装系统,让电脑焕发新的活力。
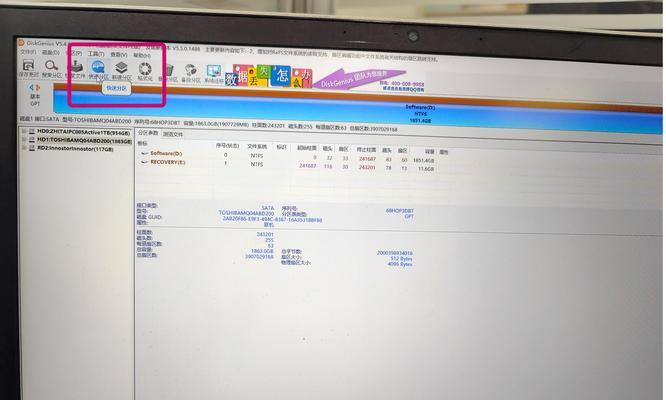
1.检查备份和驱动程序
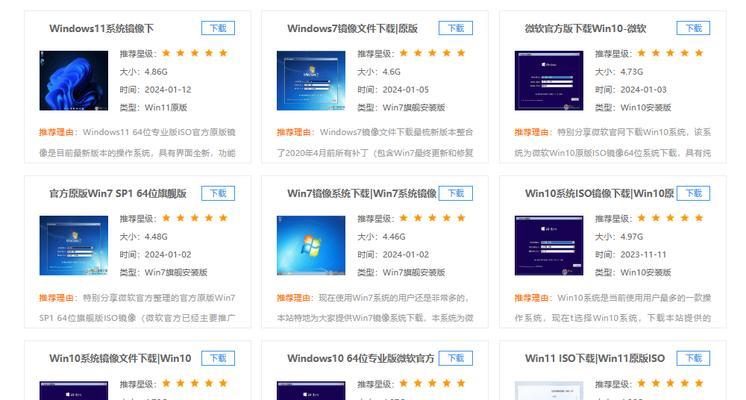
在开始重装之前,我们需要检查是否有重要数据需要备份,并准备好所需的驱动程序和软件安装包。
2.下载Win7系统镜像文件
我们需要从官方渠道下载Win7系统盘镜像文件,确保是正版合法的系统文件。
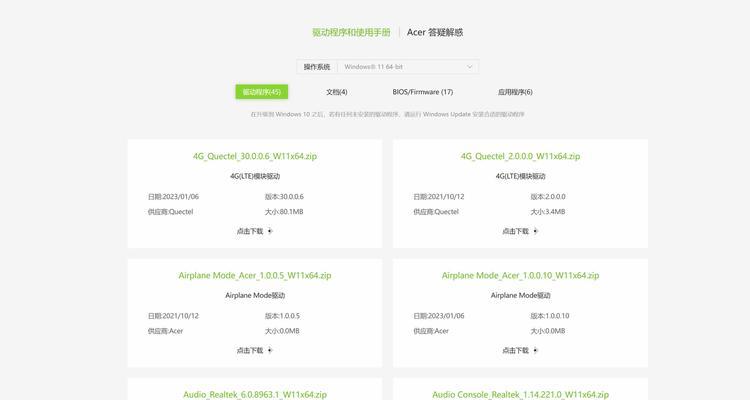
3.制作启动盘
制作Win7系统启动盘的方法有多种,可以使用U盘、光盘等,我们可以根据自己的实际情况选择最合适的方式。
4.设置启动顺序
在重装系统之前,我们需要进入电脑的BIOS设置,将启动顺序调整为首先从我们制作的启动盘启动。
5.进入系统安装界面
通过启动盘启动后,我们会看到一个Win7系统安装界面,根据提示按照指引进行操作。
6.选择安装类型
在安装界面中,我们需要选择是进行新安装还是升级,一般情况下我们选择新安装以确保系统的干净。
7.创建分区和格式化
在新安装过程中,我们可以根据需要创建系统分区和数据分区,并进行格式化以清空原有数据。
8.安装系统文件
接下来,系统会自动进行文件的拷贝和安装,这个过程需要一定的时间,请耐心等待。
9.安装驱动程序
在系统安装完成后,我们需要安装所需的驱动程序,确保硬件设备能够正常工作。
10.更新系统补丁
为了保证系统的稳定和安全,我们需要及时更新Win7系统的补丁程序。
11.安装常用软件
在系统重装完成后,我们还需要安装一些常用软件,如浏览器、办公软件等,以满足日常使用需求。
12.恢复备份数据
如果之前有备份重要数据,我们可以在系统安装完毕后将数据恢复到相应位置。
13.个性化设置
在系统安装和软件安装完毕后,我们可以对系统进行个性化设置,如更改桌面壁纸、安装个性化主题等。
14.安装杀毒软件
为了保护系统的安全,我们需要安装一款可信赖的杀毒软件,及时检测和清除病毒。
15.建立系统备份
在完成重装后,我们可以建立一个系统备份,以便日后出现问题时能够快速恢复系统。
通过本文的教程,我们学习了如何通过Win7系统盘重装系统。重装系统可以帮助我们解决各种系统故障和电脑运行缓慢的问题,让电脑焕发新的活力。重装系统的过程可能需要花费一些时间和精力,但是相信通过这个步骤,你会得到一个更加高效稳定的电脑系统。记得在操作之前备份重要数据,并按照教程一步步进行操作,祝你顺利重装系统!
- 解决电脑主机CPU错误的方法(掌握关键维修技巧,应对电脑CPU故障)
- 电脑异常卡死错误日志分析与解决方法(深入探究电脑异常卡死错误,帮助您解决困扰)
- 手机解压RAR文件的简便方法(掌上轻松解压RAR文件的技巧与窍门)
- 计算机网络系统的组成与原理(探索计算机网络的基本架构与关键组成部分)
- 电脑硬盘错误代码的原因及解决方法
- 从Win8系统升级到Win10系统的完整教程(详解Win8系统重装Win10系统的步骤和技巧)
- 如何使用硬盘序列号查询命令获取硬盘信息(快速准确地查询硬盘信息的方法和技巧)
- 安全启动教程(解锁电脑潜力,轻松关闭安全启动功能)
- 电脑PIN码错误太多,如何解决?(保护电脑安全的关键步骤和方法)
- 电脑注册ID账号发现未知错误的解决方法(解决电脑注册ID账号发现未知错误的有效技巧)
- 如何将Windows8降级为Windows7
- 如何使用新U盘制作系统安装盘(简单教程帮助您轻松装系统)
- 手机电脑DNS配置错误解决方案(排查和修复常见的DNS配置错误)
- 华为电脑修复磁盘错误的终极指南(解决华为电脑磁盘错误,恢复数据,提升性能,保护文件)
- 大白菜安装系统教程详解(轻松学会使用大白菜安装系统)
- 解除U盘写保护功能的方法(轻松破解U盘写保护,释放存储空间)