电脑选定区域截图方法详解(轻松实用的电脑截图技巧,提高工作效率)
在日常工作和学习中,我们经常需要截取电脑屏幕的某个特定区域进行分享、记录或编辑。然而,很多人对于如何快速准确地选定区域并进行截图仍存在困惑。本文将详细介绍多种电脑选定区域截图的方法,助您提高工作效率。
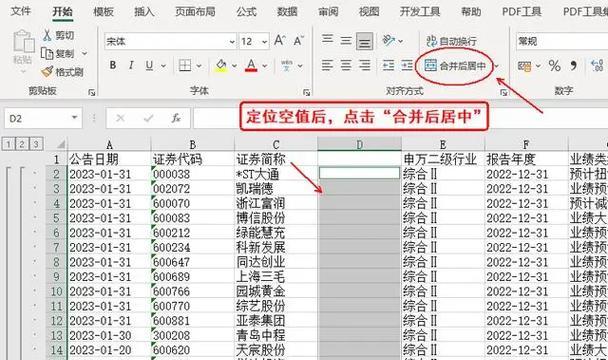
使用系统自带截图工具进行区域选定
这种方法适用于Windows和Mac系统,可以通过快捷键或系统工具栏启动截图工具,然后使用鼠标在屏幕上拖动选定特定区域,最后保存截图至剪贴板或指定位置。
使用第三方截图工具进行区域选定
通过安装第三方截图软件,可以拥有更丰富的截图功能,例如滚动截屏、延时截图等。打开软件后,选择区域选定功能,并按照软件提示进行操作即可完成截图。
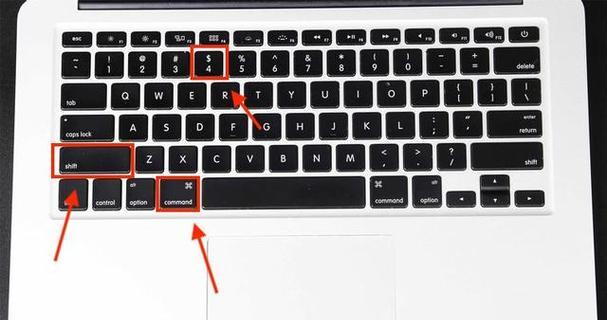
使用浏览器插件进行网页区域截图
对于需要截取网页特定区域的情况,可以使用浏览器插件来实现。安装插件后,打开要截图的网页,点击插件图标选择区域截图功能,并按照指示进行操作即可完成截图。
使用屏幕录制软件进行区域截图
某些情况下,我们可能需要记录一系列操作的截图,这时可以使用屏幕录制软件。在录制过程中,通过指定区域选定功能,可以在录制视频中仅保留特定区域的画面。
使用快捷键截取活动窗口区域
在Windows系统中,按下Alt+PrintScreen快捷键可以直接截取当前活动窗口的区域,无需进行选定操作。这种方法适用于只需要截取单个窗口内容的场景。
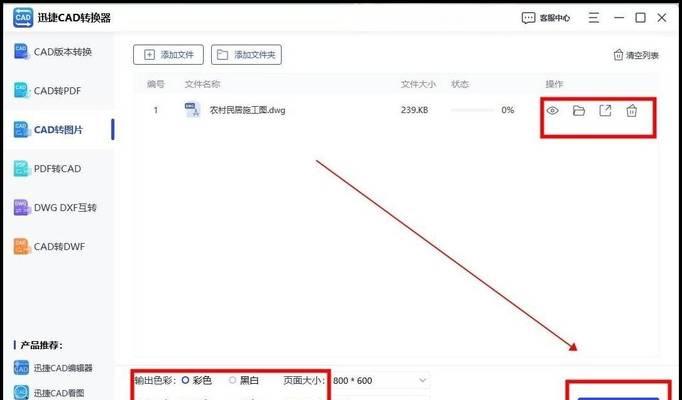
使用剪贴板工具进行多次截图
如果需要连续多次截图,可以使用剪贴板工具辅助操作。在每次截图后,将截图结果复制到剪贴板,并在需要时粘贴出来。这样可以避免频繁地保存和命名截图文件。
使用矩形标注工具进行区域选定
有些截图需求可能需要选定一个矩形区域,这时可以使用矩形标注工具。通过拖动鼠标,选择合适的矩形大小并截取,以满足不同场景的需求。
使用放大镜工具进行精细选定
有时候,我们需要截取非常精细的区域,这时可以使用放大镜工具进行辅助选定。放大镜工具可以将屏幕上的细节放大显示,帮助我们更准确地选定所需区域。
使用快速预览功能查看截图
在截图完成后,可以使用快速预览功能快速查看截图结果。通过按住空格键并点击截图文件,即可在预览窗口中快速查看截图,并进行简单的编辑和操作。
使用云服务进行截图存储与分享
为了方便存储和分享截图,可以使用云服务,如百度云、腾讯微云等。将截图文件上传至云端后,可以随时随地访问,并通过分享链接方便地与他人共享。
使用OCR技术提取文字
某些时候,我们可能需要从截图中提取文字内容。这时可以借助OCR技术,将截图中的文字转化为可编辑的文本,提高工作效率。
使用截图软件编辑截图
有时候,仅仅截取屏幕区域可能无法满足需求,需要对截图进行一定的编辑。可以使用截图软件,如Photoshop、Snagit等进行编辑,添加文字、箭头等。
使用截图快捷键提高效率
通过设置自定义的截图快捷键,可以大大提高截图的效率。将常用的选定区域、全屏截图等功能分配给特定的快捷键,可以快速启动并完成截图操作。
使用拓展工具增加截图功能
某些时候,系统自带的截图功能可能无法满足需求,这时可以通过安装拓展工具来增加更多功能。例如,火狐浏览器中的FireShot插件,提供了更多截图选项。
通过本文介绍的多种电脑选定区域截图方法,相信读者们已经掌握了快速准确地进行截图的技巧。在日常工作和学习中,合理利用这些方法,将会极大地提高工作效率,轻松应对各种截图需求。
- 解决电脑开机显示WDS错误的方法(快速修复WDS错误,恢复电脑正常启动)
- 探索Windows更新错误代码的解决方法(解决Windows更新错误代码,让你的电脑保持最新状态)
- Win10固态硬盘教程(从安装到优化,让你的电脑更快更稳定)
- U盘显示格式化的原因及解决方法(深入探究U盘显示格式化的原因,提供有效解决方法)
- 苹果笔记本安装win10双系统教程(一步步教你在苹果笔记本上安装win10双系统)
- 解决戴尔电脑系统运行错误的有效方法(一起来了解如何应对和解决戴尔电脑系统运行错误)
- 联想电脑错误恢复(遇到开机黑屏?跟着这些方法来恢复联想电脑的正常运行吧!)
- 解决电脑日志错误导致无法上网的问题(探索电脑网络连接问题的解决方法)
- 以U盘安装双系统教程(通过U盘轻松安装双系统,快速切换系统体验更多功能)
- 大白菜装iso原版系统安装教程(简单易懂的安装教程,让您轻松装上iso原版系统)
- 蜂窝数据错误连接电脑的问题与解决方法
- 通过主板读U盘安装系统的教程(利用BIOS设置和启动顺序,轻松安装操作系统)
- 电脑分区教程(一步步教你轻松完成电脑分区)
- 电脑域名解析错误192的原因及解决方法(探索电脑域名解析错误192的根源以及应对之策)
- 电脑显示系统运行错误的原因及解决方法(探寻电脑显示系统运行错误背后的问题及应对策略)
- H410主板安装教程(全面解析H410主板的安装步骤与注意事项)