Win7系统电脑U盘启动教程(详细教你如何通过U盘启动Win7系统)
随着科技的进步,越来越多的电脑用户开始使用U盘来启动系统。相比传统的光盘安装方式,U盘启动更加方便快捷。本文将详细介绍如何使用U盘启动Win7系统,以帮助读者更好地解决相关问题。
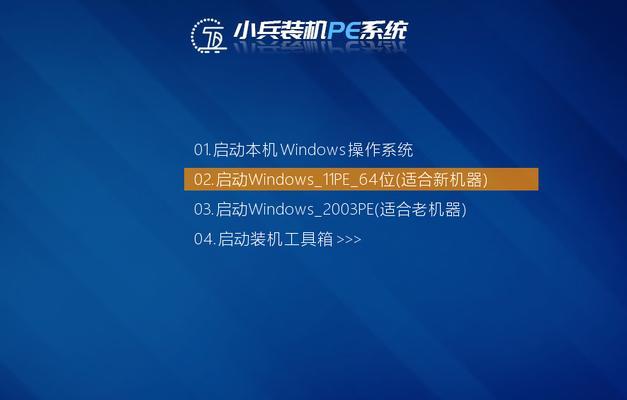
一、准备工作:获取一个可用的U盘
在开始之前,我们需要准备一个容量足够的U盘,并确保其没有重要数据。为了保证启动过程的顺利进行,建议使用容量大于4GB的U盘。
二、下载Win7系统镜像文件
前往官方网站或其他可靠来源下载Win7系统的镜像文件,并确保其为正确的版本。如果你已经拥有了Win7系统安装盘,可以跳过这一步。

三、制作可引导的U盘
1.插入U盘后,在电脑上打开一个格式化工具,并将U盘格式化为FAT32文件系统;
2.打开命令提示符窗口(按下Win+R键,输入cmd并回车),执行命令:diskpart;
3.在命令提示符中,输入listdisk命令,找到你的U盘对应的磁盘号码;
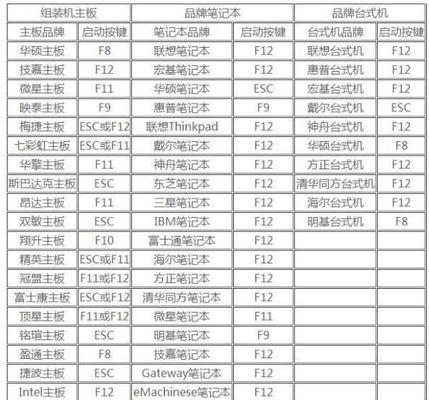
4.输入selectdiskX(X为你的U盘对应的磁盘号码);
5.输入clean命令清除U盘中的所有数据;
6.输入createpartitionprimary命令创建一个新的分区;
7.输入selectpartition1命令选择刚刚创建的分区;
8.输入active命令激活该分区;
9.输入formatfs=fat32quick命令快速格式化分区;
10.输入assign命令为分区分配一个盘符,例如E:;
11.输入exit命令退出DiskPart。
四、将Win7系统镜像文件写入U盘
1.使用解压工具解压下载的Win7系统镜像文件到一个临时文件夹中;
2.进入临时文件夹,找到其中的boot文件夹,并将其内容复制到U盘根目录下;
3.打开Windows7USB/DVD下载工具(如果没有可以从官方网站上下载),选择镜像文件和U盘;
4.点击“开始复制”按钮,开始将Win7系统镜像写入U盘。
五、设置电脑启动顺序
1.将制作好的U盘插入需要安装Win7系统的电脑;
2.开机时按下快捷键(通常为F2、F8、F10或Delete键)进入BIOS设置界面;
3.在BIOS设置中找到“Boot”(启动)选项,将U盘置顶;
4.保存设置并退出BIOS。
六、通过U盘启动Win7系统
1.重启电脑,按下任意键以从U盘启动;
2.进入Win7系统安装界面后,根据提示进行相应的操作,如选择语言、键盘布局等;
3.在安装类型选择界面,选择“自定义(高级)”进行安装;
4.根据自己的需求选择安装位置,并点击“下一步”进行安装;
5.等待安装过程完成,系统会自动重启。
七、
通过U盘启动Win7系统,可以大大提高安装效率和方便性。只需要准备好U盘,下载Win7系统镜像文件,制作可引导的U盘,设置电脑启动顺序,就可以轻松地完成Win7系统的安装。希望本文对读者有所帮助!
- 解决电脑打开文件显示内容错误的方法(探索文件打开错误的原因及解决办法)
- 探讨错误代码629对新电脑的影响(解析错误代码629引发的问题及解决方案)
- 电脑错误代码的维修指南(一步步解决电脑错误代码,让你的电脑重新运行起来)
- 电脑显示错误网关怎么办?(解决电脑显示错误网关问题的有效方法)
- 解决电脑显示时间错误的方法(如何正确调整电脑显示时间,避免错误出现)
- 电脑显示系统错误无法开机(解决方法及注意事项)
- 电脑开机报0183错误的原因及解决方法(解析0183错误的含义及如何修复)
- 远程监控电脑(通过互联网实时监控电脑的操作,轻松掌控一切)
- 新手电脑重装系统教程(简单易懂的教程,让你轻松重装系统)
- 手机制图设计免费软件推荐(打造专业级设计工具的手机应用推荐)
- 解决联想电脑磁盘错误的有效方法(修复磁盘错误,让联想电脑重获新生)
- 华硕电脑重装教程(详细步骤指导,让你的华硕电脑焕然一新)
- 雨林木风U盘PE安装系统教程(详细讲解雨林木风U盘PE安装系统的步骤及技巧)
- 如何设置安全的电脑系统密码(从容应对安全威胁,保护个人隐私)
- 大白菜Win7装XP系统教程-让你的电脑多一个选择
- 探讨电脑读取磁盘或写入错误的原因及解决方法(了解磁盘读写错误的重要性与常见问题)