电脑无法进入PE的解决方法(如何处理电脑无法正常启动PE的问题)
在装机教程中,使用PE(Pre-installationEnvironment)是非常常见的一步。然而,有时我们可能会遇到电脑无法进入PE的情况,这给我们的装机带来了一定的困扰。本文将针对这个问题提供一些解决方法和建议。
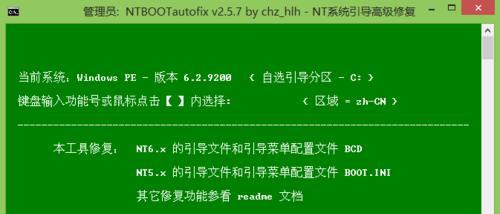
一、检查启动选项是否正确设置
二、检查U盘或光盘是否正确制作
三、更换启动介质
四、检查BIOS设置
五、关闭安全启动模式
六、使用备用USB接口
七、更新或降级BIOS版本
八、检查硬件连接
九、检查硬盘是否正常工作
十、运行系统修复工具
十一、使用WindowsPE替代其他PE工具
十二、使用硬盘修复工具修复启动问题
十三、升级或更换操作系统
十四、求助专业技术人员
十五、
一、检查启动选项是否正确设置:
在电脑启动时,按下DEL或F2等进入BIOS设置界面,检查启动选项是否将U盘或光盘设置为首选启动介质,如若没有设置,请进行相应修改。
二、检查U盘或光盘是否正确制作:
确保U盘或光盘中的PE系统已正确制作,如果有问题,请重新制作PE启动介质。
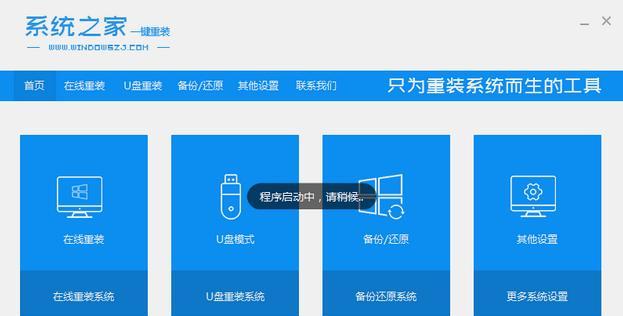
三、更换启动介质:
有时候,PE启动介质本身可能出现损坏或不兼容的情况。可以尝试更换其他可靠的U盘或光盘。
四、检查BIOS设置:
在BIOS设置中,确保已开启Legacy或CSM模式,而不是UEFI模式。这是因为有些PE系统只支持Legacy或CSM模式下的启动。
五、关闭安全启动模式:
有些电脑在安全启动模式下无法正常启动PE系统。进入BIOS设置界面,关闭安全启动选项即可解决此问题。

六、使用备用USB接口:
尝试连接U盘到不同的USB接口上,以排除接口故障导致的问题。
七、更新或降级BIOS版本:
有时候,旧版或者更新的BIOS可能存在与PE系统不兼容的情况。尝试更新或降级BIOS版本来解决此问题。
八、检查硬件连接:
确保电脑内部的硬件连接正常,例如固态硬盘或硬盘的数据线是否松动等。
九、检查硬盘是否正常工作:
使用硬盘检测工具,检查硬盘是否正常工作,如果出现问题,修复或更换硬盘。
十、运行系统修复工具:
在PE界面上,尝试使用系统修复工具来解决启动问题,如修复引导记录、修复系统文件等。
十一、使用WindowsPE替代其他PE工具:
有时候,其他PE工具可能存在兼容性问题。尝试使用WindowsPE作为启动介质来解决无法进入PE的问题。
十二、使用硬盘修复工具修复启动问题:
一些硬盘修复工具可以在Windows操作系统下使用。尝试使用这些工具来修复启动问题。
十三、升级或更换操作系统:
如果问题依然存在,可能是由于操作系统本身的问题。可以考虑升级操作系统或更换到其他版本来解决问题。
十四、求助专业技术人员:
如果以上方法都无法解决问题,建议寻求专业技术人员的帮助,他们可以提供更具体的解决方案。
十五、
在装机教程中,电脑无法进入PE是一个常见的问题。通过检查启动选项、重新制作启动介质、调整BIOS设置、检查硬件连接以及使用各种系统修复工具等方法,可以解决这个问题。如果问题依然存在,建议寻求专业技术人员的帮助。希望本文提供的解决方法能帮助到遇到这个问题的读者们。
- 电脑注册ID账号发现未知错误的解决方法(解决电脑注册ID账号发现未知错误的有效技巧)
- 如何将Windows8降级为Windows7
- 如何使用新U盘制作系统安装盘(简单教程帮助您轻松装系统)
- 手机电脑DNS配置错误解决方案(排查和修复常见的DNS配置错误)
- 华为电脑修复磁盘错误的终极指南(解决华为电脑磁盘错误,恢复数据,提升性能,保护文件)
- 大白菜安装系统教程详解(轻松学会使用大白菜安装系统)
- 解除U盘写保护功能的方法(轻松破解U盘写保护,释放存储空间)
- 解决电脑获取硬盘驱动错误的方法(排除硬盘驱动错误的有效措施)
- 解决电脑开机提示错误无限重启问题的方法(无限重启问题的原因与解决方案)
- 电脑常弹出程序错误,怎么解决?(解决电脑程序错误,让电脑更稳定运行)
- 电脑SSH登录密码错误的解决方法(遇到密码错误时该怎么办,密码重置和保护的关键步骤)
- 解决CNC电脑连线纸带错误的方法(纸带错误的原因及解决方案)
- 简易操作!一键U盘装系统教程(以一键U盘装系统制作教程为主题,轻松搞定系统安装)
- 电脑提示连接重置密码错误的解决方法(解决电脑连接重置密码错误的有效措施)
- 电脑照片显示棱角操作错误的问题及解决方法(探索为何电脑照片显示棱角?如何解决显示棱角的问题?)
- 使用U大师U启动盘安装系统的详细教程(U启动盘安装系统方法及注意事项)