使用U盘安装XP系统的分区教程(详细指导U盘安装XP系统时的分区操作)
随着计算机技术的不断发展,现在很多电脑用户选择使用U盘来安装操作系统。而安装WindowsXP操作系统时的分区操作是非常重要的一步。本文将详细介绍使用U盘安装XP系统的分区教程,帮助读者顺利完成分区操作。
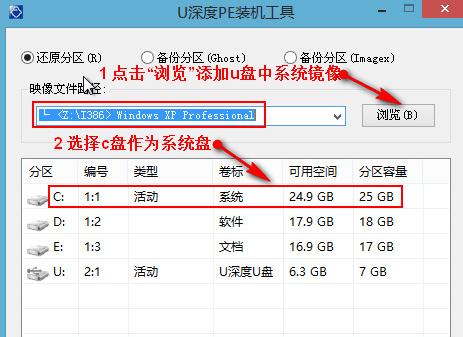
1.准备工作
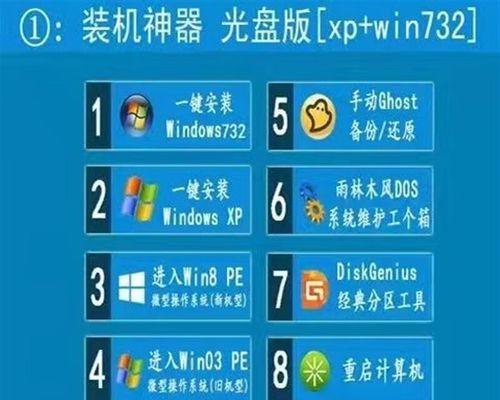
在开始分区前,首先要准备好一根容量足够的U盘、WindowsXP安装光盘或ISO镜像文件,并确保电脑已经正确连接了U盘和光驱。
2.U盘启动盘制作
将U盘插入电脑,打开制作U盘启动盘的软件,按照指引选择正确的U盘和XP系统镜像文件,点击开始制作,等待软件完成制作过程。
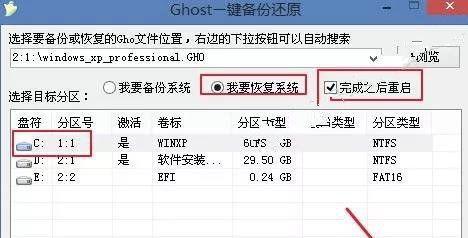
3.修改BIOS设置
重启电脑,按下进入BIOS设置的热键(通常是Del或F2键),找到启动选项,并将U盘设为第一启动项,保存设置并退出BIOS。
4.启动电脑
重新启动电脑,此时系统将会从U盘启动。根据提示按任意键进入安装程序。
5.选择分区
进入XP系统安装界面后,选择“安装WindowsXP”并按照提示进入分区界面。
6.查看硬盘信息
在分区界面中,点击“进入”来查看当前硬盘的分区情况和空间大小。
7.新建分区
点击“C”盘后面的“Enter”键,选择“新建分区”,按照提示设置新分区的大小和名称。
8.调整分区大小
如果需要调整分区的大小,可以在分区界面上选择要调整的分区,点击“Enter”键,然后选择“调整分区大小”。
9.删除分区
如果需要删除某个分区,可以在分区界面上选择要删除的分区,点击“Enter”键,然后选择“删除分区”。
10.格式化分区
在完成分区操作后,选择一个空闲的分区,并点击“Enter”键,然后选择“格式化分区”。
11.设置主启动分区
在分区界面中选择需要设置为主启动的分区,点击“Enter”键,然后选择“设为主启动分区”。
12.完成分区操作
当所有的分区操作都完成后,点击“Esc”键返回安装界面,并按照提示继续完成XP系统的安装过程。
13.检查分区结果
在安装完成后,重新启动电脑,进入新安装的XP系统,并检查分区是否成功完成。
14.分区操作常见问题解答
在分区操作过程中可能会遇到各种问题,如无法识别硬盘、分区失败等,本节将解答一些常见问题。
15.小结
通过本文的分区教程,读者可以详细了解使用U盘安装XP系统时的分区操作步骤,以及遇到问题的解决方法,希望能够帮助到读者顺利完成XP系统的安装。
- 解除U盘写保护功能的方法(轻松破解U盘写保护,释放存储空间)
- 解决电脑获取硬盘驱动错误的方法(排除硬盘驱动错误的有效措施)
- 解决电脑开机提示错误无限重启问题的方法(无限重启问题的原因与解决方案)
- 电脑常弹出程序错误,怎么解决?(解决电脑程序错误,让电脑更稳定运行)
- 电脑SSH登录密码错误的解决方法(遇到密码错误时该怎么办,密码重置和保护的关键步骤)
- 解决CNC电脑连线纸带错误的方法(纸带错误的原因及解决方案)
- 简易操作!一键U盘装系统教程(以一键U盘装系统制作教程为主题,轻松搞定系统安装)
- 电脑提示连接重置密码错误的解决方法(解决电脑连接重置密码错误的有效措施)
- 电脑照片显示棱角操作错误的问题及解决方法(探索为何电脑照片显示棱角?如何解决显示棱角的问题?)
- 使用U大师U启动盘安装系统的详细教程(U启动盘安装系统方法及注意事项)
- 解决笔记本无法打开WiFi的问题(修复笔记本WiFi故障的有效方法)
- 如何安装镜像系统的详细教程(一步一步教你轻松安装镜像系统)
- 揭秘惠普暗影精灵4主机的内部构造(探索暗影精灵4主机的内在世界,解密其高性能与卓越设计)
- 深入了解Win7安装教程(以深度技术为基础,详解Win7安装步骤及常见问题解决方法)
- 电脑连接蓝牙耳机密码错误的解决方法(忘记蓝牙耳机连接密码怎么办?)
- 电脑错误c0000034的解决方法(详细讲解电脑错误c0000034的原因及修复方案)