教你如何使用U盘给笔记本电脑装系统(简单操作,轻松安装,告别繁琐的光驱安装方式)
在当今科技发达的时代,电脑已经成为人们生活不可或缺的一部分。然而,电脑系统经常需要更新,或者出现问题需要重新安装。而传统的使用光驱安装系统的方式已经逐渐被淘汰,取而代之的是使用U盘来进行系统安装。本文将教大家如何使用U盘给笔记本电脑装系统,轻松解决系统安装问题。

一、准备工作:获取系统镜像文件
二、选择合适的U盘
三、制作启动盘
四、设置BIOS,将U盘设置为启动设备
五、插入U盘,重启电脑
六、选择启动方式
七、进入安装界面
八、选择安装类型
九、选择安装位置
十、开始安装系统
十一、等待安装完成
十二、设置用户名和密码
十三、完成安装,重启电脑
十四、系统初始化设置
十五、恢复个人文件和软件
1.准备工作:首先需要从官方渠道获取到想要安装的系统镜像文件,确保系统来源可靠。
2.选择合适的U盘:根据自己电脑的需求和U盘的容量,选择一款合适的U盘用于制作启动盘。
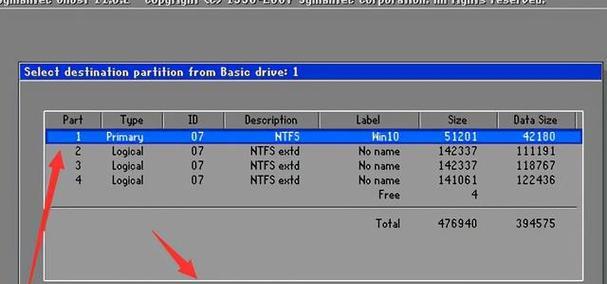
3.制作启动盘:使用专业的U盘启动盘制作工具,将系统镜像文件写入U盘,制作成可启动的U盘。
4.设置BIOS:进入电脑的BIOS设置界面,将U盘设置为第一启动设备,确保电脑能够从U盘启动。
5.插入U盘,重启电脑:将制作好的启动盘插入电脑的USB接口,然后重启电脑,让电脑从U盘启动。

6.选择启动方式:在启动界面上选择从U盘启动,进入系统安装界面。
7.进入安装界面:成功选择启动方式后,电脑将会进入系统安装界面,准备开始安装系统。
8.选择安装类型:根据个人需求选择进行全新安装或者保留旧数据进行升级安装。
9.选择安装位置:选择安装系统的磁盘分区,可以根据实际情况进行分区调整。
10.开始安装系统:确认好安装设置后,点击开始安装按钮,系统开始进行安装。
11.等待安装完成:系统安装过程中需要一定时间,耐心等待安装完成。
12.设置用户名和密码:在安装过程中,设置登录系统所需的用户名和密码。
13.完成安装,重启电脑:安装完成后,根据提示重启电脑,进入已安装的系统。
14.系统初始化设置:根据个人喜好进行系统的初始化设置,如时区、语言等。
15.恢复个人文件和软件:根据个人备份情况,恢复个人文件和软件,使系统恢复到正常使用状态。
通过本文的教程,我们学会了如何使用U盘给笔记本电脑装系统。相比传统的光驱安装方式,U盘装系统更加简便、快捷。希望本文能够帮助到需要安装系统的用户,解决他们在安装过程中遇到的问题,让他们轻松完成系统的安装。
- 时代互联(打造全方位互联网解决方案,助力企业数字化转型)
- 高通425(探索高通425芯片的强大功能与特点)
- 戴尔14r评测——实用性和性能如何?(深入探究戴尔14r的功能和表现,帮助您做出明智的购买决策。)
- 探索电视机如何以画的方式呈现世界(技术进步带来的电视画质及其影响力)
- 苹果6发热问题的原因和解决方法(探究苹果6手机发热原因,分享解决方法)
- 九阳面条机的使用效果及体验(一键操作,轻松制作美味面条)
- 跨境电商运营的机遇与挑战(如何在跨境电商行业中脱颖而出?)
- 木糖醇手机(探索木糖醇手机的性特点和应用前景)
- 苹果X反应如何?一周体验报告(苹果X用户真实反馈,你想知道的都在这里)
- 以U启动U盘装系统教程Win7失败的原因及解决方法(解析U盘装系统过程中出现的问题和解决方案)
- 用光盘为苹果电脑安装系统的完整教程(从选择光盘到安装完成,轻松搞定苹果系统安装)
- 金立手机电池更换指南(详细了解金立手机电池更换步骤及注意事项)
- 以5s官换机怎么样?(了解5s官换机的优势和步骤)
- 一加5(一加5的性能优势和游戏体验)
- 苹果关口机(领先科技、流畅操作、优质用户体验)
- 乐视视频——畅享精彩影视娱乐(乐视视频,让你沉浸在无尽的影视娱乐海洋中)