进入BIOS界面的教程(详细介绍如何快速进入计算机的BIOS设置界面)
在一些特定情况下,我们可能需要进入计算机的BIOS设置界面进行一些系统配置或修复操作。然而,许多人对如何进入BIOS界面并不熟悉,因此本文将详细介绍几种常见的方法,帮助读者快速进入BIOS。
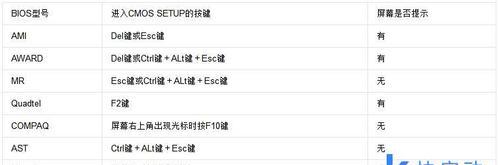
一:通过按键组合进入BIOS(按下电源键后立即按下F2键)
许多品牌的计算机在启动过程中,按下电源键后立即按下F2键即可进入BIOS设置界面。这种方法适用于大部分戴尔、惠普等品牌的计算机。
二:通过按键组合进入BIOS(按下电源键后立即按下Delete键)
一些品牌的计算机则需要按下电源键后立即按下Delete键才能进入BIOS设置界面,这包括了华硕、技嘉等品牌的计算机。
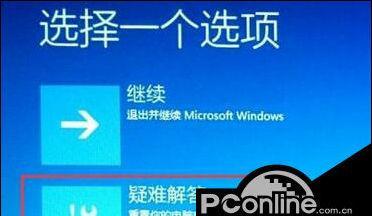
三:通过按键组合进入BIOS(按下电源键后立即按下F12键)
部分联想和戴尔的计算机则需要在启动过程中按下电源键后立即按下F12键,才能进入BIOS设置界面。
四:通过Windows10的高级启动选项进入BIOS
对于使用Windows10的用户,可以通过以下步骤进入BIOS设置界面:依次点击“开始”按钮,选择“设置”,点击“更新和安全”,再选择“恢复”,在“高级启动”一栏中点击“立即重新启动”按钮,最后在“选择一个选项”菜单中选择“疑难解答”->“高级选项”->“UEFI固件设置”来进入BIOS。
五:通过BIOS切换工具进入BIOS(适用于部分品牌)
一些计算机品牌(如华硕)提供了专门的BIOS切换工具,用户可以通过这些工具快速进入BIOS设置界面。
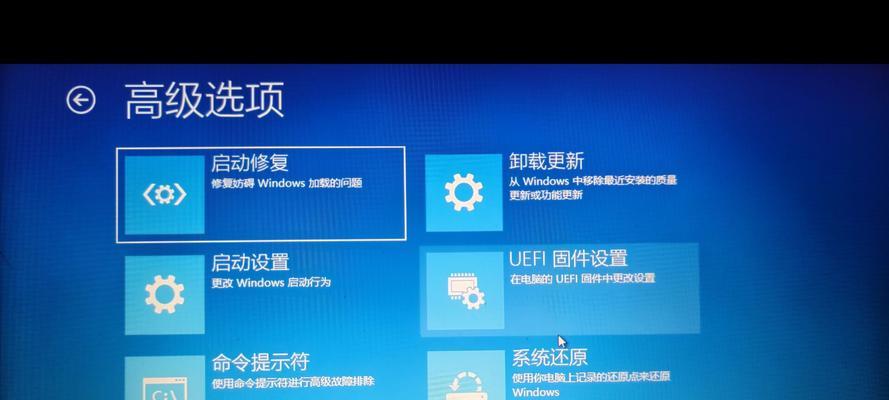
六:通过系统设置中的重启选项进入BIOS(适用于Windows系统)
对于Windows系统,用户可以通过以下步骤进入BIOS设置界面:依次点击“开始”按钮,选择“电源”或“设置”,按住Shift键并点击“重新启动”按钮,最后选择“疑难解答”->“高级选项”->“UEFI固件设置”。
七:通过命令提示符进入BIOS(适用于Windows系统)
在Windows系统的命令提示符中,输入“shutdown.exe/r/o”命令,按下回车键后,系统将会重新启动并直接进入BIOS设置界面。
八:通过操作系统中的引导菜单进入BIOS
某些操作系统(如Linux)提供了引导菜单,用户可以通过在启动过程中按下某个特定按键(如Esc键)来进入菜单,然后选择“进入BIOS设置”选项。
九:通过BIOS重置按钮进入BIOS
一些主板上内置了一个BIOS重置按钮,用户可以通过按下该按钮来快速进入BIOS设置界面。
十:通过BIOS自动进入设置界面
部分电脑在启动时会自动检测是否有键盘输入,若检测到,将会自动进入BIOS设置界面。
十一:通过安装U盘进入BIOS(适用于某些特殊情况)
在某些特殊情况下,用户可以通过安装含有特定程序的U盘来引导计算机进入BIOS设置界面。
十二:通过BIOS转换开关进入BIOS
在一些定制化的计算机中,会设置一个BIOS转换开关,用户可以通过改变开关的位置来进入BIOS设置界面。
十三:通过快速启动选项进入BIOS
在一些计算机的快速启动选项中,可能包含“进入BIOS设置”选项,用户可以选择该选项进入BIOS。
十四:通过操作系统的设置进入BIOS
一些操作系统在系统设置中提供了“进入BIOS设置”选项,用户可以通过这个选项进入BIOS。
十五:
通过本文介绍的多种方法,读者可以根据自己使用的计算机品牌和操作系统选择合适的方式快速进入BIOS设置界面,以便进行相应的系统配置和修复操作。无论是按键组合、高级启动选项、命令提示符还是其他方式,选择合适的方法可以提高工作效率并解决问题。
- 电脑微信提示参数错误解决方法(怎样修复电脑微信出现参数错误的问题)
- 电脑显示恢复错误解决方案(解决电脑显示恢复错误的实用技巧)
- USB重装笔记本系统的详细教程(以USB启动盘为工具,让你轻松重装笔记本系统)
- 电脑爱奇艺安装路径错误的解决方法(快速修复电脑爱奇艺安装路径错误的有效措施)
- 使用PE盘轻松重装系统(简单易行的系统重装方法及教程)
- 冰刃笔记本教程(冰刃笔记本的性能优势与操作技巧,让你轻松应对工作与娱乐)
- 电脑重装系统教程(详细指南和步骤,让你轻松制作重装系统U盘)
- 使用大白菜U盘装系统的密码教程(轻松安装系统,大白菜U盘帮你省心)
- W7原版U盘安装教程(详解W7原版U盘安装教程,让你快速拥有稳定流畅的操作系统)
- 华硕U盘安装系统教程(详细步骤解析,让您轻松完成操作)
- 使用U盘重新安装Win7系统的教程(以U盘为媒介,将苹果系统重新安装为Windows7系统)
- 电脑错误615(深入了解电脑错误615的原因和可行的修复方案)
- 电脑弹窗显示程序错误(解决方法和常见错误类型)
- 解决电脑开机显示WDS错误的方法(快速修复WDS错误,恢复电脑正常启动)
- 探索Windows更新错误代码的解决方法(解决Windows更新错误代码,让你的电脑保持最新状态)
- Win10固态硬盘教程(从安装到优化,让你的电脑更快更稳定)