Win7UEFI安装教程(快速了解UEFI模式,实现Win7系统安装)
近年来,随着电脑技术的飞速发展,UEFI(统一的可扩展固件接口)模式逐渐取代了传统的BIOS模式,成为了大多数电脑的标配。在使用UEFI模式的电脑上安装Win7系统相较于传统的BIOS模式安装会稍有不同。本篇文章将详细介绍如何以UEFI模式在电脑公司的Win7上进行安装,并给出了15个步骤,帮助读者轻松搭建电脑系统。
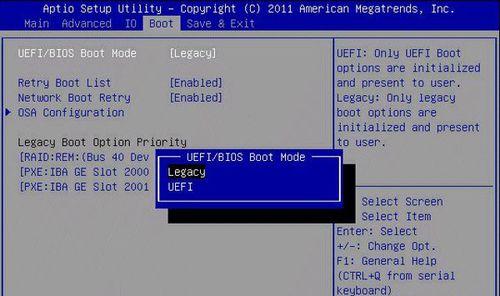
1.确认电脑支持UEFI:我们需要确定电脑是否支持UEFI模式,可以通过进入BIOS设置来查看,通常可以在启动选项中找到相关设置。
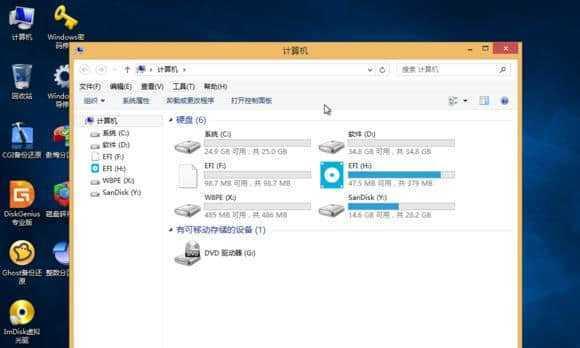
2.下载Win7系统镜像文件:在进行安装之前,我们需要从官方网站或可信赖的第三方网站下载Win7系统的镜像文件,并确保其与我们的电脑硬件相匹配。
3.制作启动U盘:将下载好的Win7系统镜像文件制作成启动U盘,这里可以使用专业的U盘启动制作工具或者命令行进行制作。
4.进入UEFI模式:在安装前,我们需要将电脑设置为UEFI模式,可以在BIOS设置中找到相关选项,并将其启用。
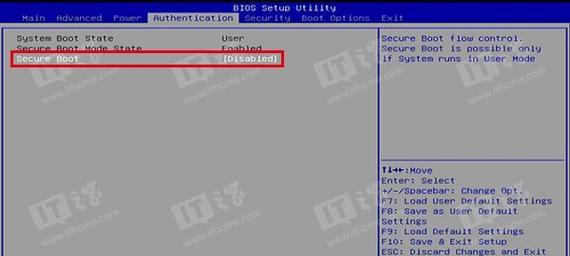
5.设置启动顺序:在BIOS设置中,我们需要调整启动顺序,将U盘设置为首选启动设备,以确保电脑能够从U盘启动。
6.进入Win7安装界面:重启电脑后,系统会自动从U盘启动,并进入Win7的安装界面。
7.选择安装语言和区域:在安装界面上,我们需要选择安装所需的语言和区域。
8.接受许可协议:阅读并接受Win7的许可协议,然后点击下一步。
9.选择安装方式:在安装界面上,我们可以选择新建分区进行安装,或者直接覆盖现有的操作系统。
10.等待系统安装:点击开始安装后,系统会自动进行安装过程,这个过程可能会花费一些时间,请耐心等待。
11.完成系统设置:在安装完成后,系统会要求我们进行一些初始设置,如选择用户名、密码等。
12.安装驱动程序:根据电脑的硬件配置,我们可能需要安装一些驱动程序来提供更好的兼容性和性能。
13.更新系统补丁:安装完系统后,我们需要及时更新系统的补丁,以确保系统的安全性和稳定性。
14.安装常用软件:安装完系统后,我们可以根据个人需求安装一些常用的软件,如办公软件、娱乐软件等。
15.恢复个人文件和设置:如果在安装过程中备份了个人文件和设置,我们可以将其恢复到新系统中,以保留个人数据。
通过本篇文章的步骤,我们可以轻松地在以UEFI模式为主题的电脑公司上安装Win7系统。了解并掌握这些步骤,能够帮助我们更好地搭建电脑系统,提升使用体验。同时,也希望读者能够在安装过程中注意数据备份,并保持电脑和系统的安全性和稳定性。
- 解决键盘被锁住无法打字的问题(如何快速解锁键盘并恢复正常使用)
- 维尔晶X6(突破性设计和卓越性能,维尔晶X6带您领略非凡之旅)
- 康柏显示器(探索康柏显示器的卓越性能和令人惊叹的用户体验)
- 苹果X韩版体验及评价(苹果X韩版手机的特点和用户反馈)
- 佳达隆轴的优势和应用(探索佳达隆轴的技术创新与市场前景)
- 以语信A8如何评价?(一款高性能的语音识别技术产品)
- 螳螂S6(一探螳螂S6的出色表现和独特特点)
- 夏普手机(解析夏普手机的创新技术与独特魅力)
- 深度剖析朋友圈(朋友圈的影响力、使用技巧以及隐私保护攻略)
- 斑马指媒在数字营销领域的崛起(通过斑马指媒优化品牌推广和营销策略的关键)
- 索泰主机的性能与品质如何?(从关键指标看索泰主机的性能与品质)
- 解锁科技新体验(探索未来音乐之旅,尽在这一刻奇妙的科技搭配)
- D杯手感体验——舒适与质感的完美结合(探寻D杯的柔软、支撑和质感,享受极致的穿着体验)
- 熊猫耳机(探索熊猫耳机的优点和特色,为您的听觉体验带来革新)
- 多米音乐(探索多米音乐的无限可能)
- 林依轮饭爷如何成为网红美食博主(探寻饭爷的奇妙美食之旅)