Win10系统教程(一步步教你如何使用U盘制作Win10系统安装盘)
随着技术的进步和操作系统的更新,很多用户希望将自己的电脑升级到最新版的Win10系统。然而,由于某些原因,例如光驱损坏或者没有光驱接口,使用光盘来安装系统成为了不可能的任务。幸运的是,我们可以利用U盘来制作一个Win10安装盘。本文将详细介绍如何使用U盘来安装Win10系统。

一、准备工作:选择合适的U盘
在开始制作Win10安装盘之前,我们需要准备一个至少容量为8GB的U盘。这个U盘将被格式化,并存储Win10安装文件,因此请确保它不包含任何重要的数据。
二、下载Win10系统镜像文件
在制作Win10安装盘之前,我们需要先下载Win10系统的镜像文件。你可以通过微软官方网站或其他可信的渠道下载到这个镜像文件。请注意,选择与你的电脑相匹配的版本和语言。
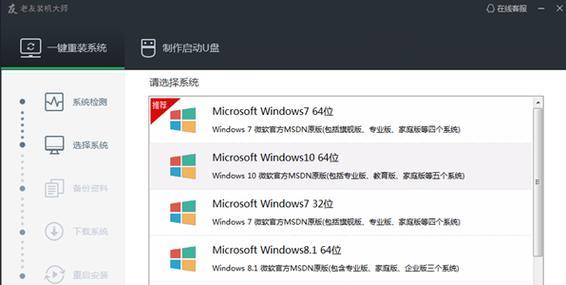
三、格式化U盘
在将U盘制作成Win10安装盘之前,我们需要将其格式化。打开“我的电脑”,右键点击U盘,选择“格式化”。在弹出的对话框中,选择“FAT32”文件系统,并将文件系统命名为“WIN10”。
四、制作启动盘
为了能够将U盘用作Win10安装盘,我们需要通过一个工具来制作启动盘。这里推荐使用Rufus工具,它是一款简单易用且功能强大的U盘启动盘制作工具。下载并安装Rufus后,打开它,并将U盘插入电脑。
五、选择镜像文件
在Rufus界面上,首先要做的是选择正确的镜像文件。点击“选择”按钮,找到之前下载的Win10系统镜像文件,并选择它。
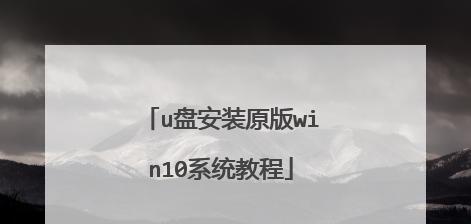
六、设置启动盘选项
在Rufus界面上,我们还需要设置一些启动盘选项。确保分区方案为“MBR”,文件系统为“FAT32”,然后点击“开始”按钮开始制作启动盘。
七、确认警告信息
在开始制作启动盘之前,Rufus会显示一条警告信息,警告你U盘中的数据将被删除。如果你已经备份了U盘中的重要数据,请点击“确定”按钮继续。
八、等待制作完成
制作启动盘的过程需要一些时间,请耐心等待。在这个过程中,电脑可能会重启一次或多次。
九、设置电脑启动顺序
当启动盘制作完成后,我们需要将电脑的启动顺序设置为U盘优先。重启电脑,并在开机时按下相应的按键(通常是F2、F8、F12或Del键)进入BIOS设置界面。在启动选项中找到“启动顺序”或“BootOrder”选项,将U盘设置为第一启动设备。
十、安装Win10系统
完成上述步骤后,重新启动电脑,系统将从U盘中开始引导。按照屏幕上的指示,选择语言、时区和安装方式,并等待安装过程完成。
十一、激活Win10系统
在安装完成后,我们需要激活Win10系统。如果你有合法的产品密钥,可以在安装过程中输入激活,否则你可以在安装完成后通过Windows设置来激活系统。
十二、安装驱动程序和软件
在成功安装并激活Win10系统后,我们需要安装相应的驱动程序和其他常用软件。这些驱动程序和软件可以在官方网站上找到,并根据自己的硬件设备和需求进行选择和安装。
十三、更新系统和安全补丁
为了保持系统的稳定性和安全性,我们需要及时更新系统和安装最新的安全补丁。打开Windows设置,点击“更新和安全”,并点击“检查更新”按钮,系统将自动检查并下载最新的更新。
十四、优化系统设置
在安装完成并更新系统后,我们可以根据自己的需求来进行一些优化设置。例如,更改电源计划、个性化桌面背景、安装常用软件等。
十五、
通过使用U盘制作Win10安装盘,我们可以方便地将系统升级到最新版本,并享受新功能和改进的性能。希望本文能够帮助你顺利完成Win10系统的安装。如果你遇到任何问题,请随时向我们提问。祝你好运!
- 解决电脑获取硬盘驱动错误的方法(排除硬盘驱动错误的有效措施)
- 解决电脑开机提示错误无限重启问题的方法(无限重启问题的原因与解决方案)
- 电脑常弹出程序错误,怎么解决?(解决电脑程序错误,让电脑更稳定运行)
- 电脑SSH登录密码错误的解决方法(遇到密码错误时该怎么办,密码重置和保护的关键步骤)
- 解决CNC电脑连线纸带错误的方法(纸带错误的原因及解决方案)
- 简易操作!一键U盘装系统教程(以一键U盘装系统制作教程为主题,轻松搞定系统安装)
- 电脑提示连接重置密码错误的解决方法(解决电脑连接重置密码错误的有效措施)
- 电脑照片显示棱角操作错误的问题及解决方法(探索为何电脑照片显示棱角?如何解决显示棱角的问题?)
- 使用U大师U启动盘安装系统的详细教程(U启动盘安装系统方法及注意事项)
- 解决笔记本无法打开WiFi的问题(修复笔记本WiFi故障的有效方法)
- 如何安装镜像系统的详细教程(一步一步教你轻松安装镜像系统)
- 揭秘惠普暗影精灵4主机的内部构造(探索暗影精灵4主机的内在世界,解密其高性能与卓越设计)
- 深入了解Win7安装教程(以深度技术为基础,详解Win7安装步骤及常见问题解决方法)
- 电脑连接蓝牙耳机密码错误的解决方法(忘记蓝牙耳机连接密码怎么办?)
- 电脑错误c0000034的解决方法(详细讲解电脑错误c0000034的原因及修复方案)
- 解决苹果电脑无法重置密码错误的方法(遇到密码问题?这里有助你解决的方法!)