联想重装系统快捷键及操作指南(轻松快速解决电脑问题,重拾流畅体验)
在长时间使用电脑后,由于软件安装、系统更新等原因,电脑的性能可能会出现下降、卡顿等问题。此时,重装系统成为一个解决问题的有效方法。联想电脑作为一家知名的电脑品牌,在重装系统方面也提供了一系列的快捷键和操作指南,帮助用户轻松实现系统重装,恢复电脑的正常运行。
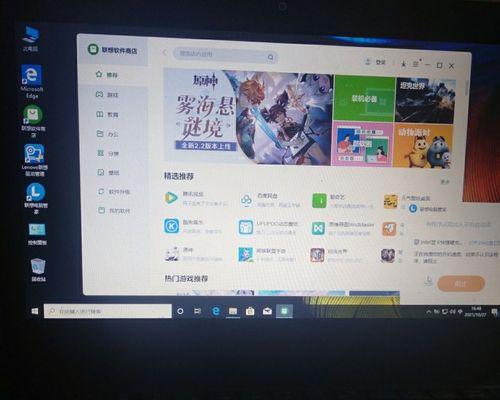
重装系统前的备份:重要文件需提前保存
随着系统重装,电脑上所有的文件和数据都将被清除,因此在进行任何操作之前,我们需要提前备份所有重要的文件和数据,以免丢失。
了解联想重装系统快捷键:一键恢复功能键
联想电脑在设计时就为用户考虑了方便的操作,因此采用了一键恢复功能键,通过按下特定的快捷键,即可进入系统重装界面。
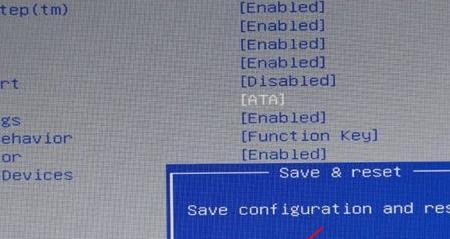
启动电脑并按下“一键恢复”功能键
在开机过程中,按下指定的“一键恢复”功能键(通常是F11或F12键),即可进想电脑的一键恢复界面,准备进行系统重装。
选择系统重装选项并进入系统安装界面
在一键恢复界面中,会显示不同的系统重装选项,如恢复到初始出厂状态、恢复到上次备份状态等。根据实际需求,选择适合自己的重装选项,并按照提示进入系统安装界面。
选择安装语言和时间以及许可协议等设置
在系统安装界面中,根据个人需求选择合适的安装语言、时间和许可协议等设置,并点击下一步继续进行系统重装。

选择系统安装类型:清除全部数据或保留个人文件
根据实际需求,选择合适的系统安装类型。如果想要完全清除电脑上的所有数据,选择清除全部数据。如果希望保留一部分个人文件和数据,可以选择保留个人文件。
选择系统安装位置:主要硬盘或其他分区
根据电脑的实际磁盘分区情况,选择要安装系统的位置。一般来说,选择主要硬盘即可。
等待系统重装进度完成
点击安装按钮后,系统会开始进行重装操作,这个过程可能需要一段时间。耐心等待系统重装进度完成,并不要中途干扰或断开电源。
设置电脑基本信息:用户名和密码等
在系统重装完成后,会要求用户设置电脑的基本信息,如用户名、密码等。按照要求填写相关信息,并点击下一步继续。
选择软件和驱动安装:可根据需求自定义安装
根据实际需求,选择需要安装的软件和驱动。对于常用的软件和驱动,建议全部安装,以便电脑在重装后可以正常使用。
等待软件和驱动安装完成
点击安装按钮后,系统会开始自动安装选择的软件和驱动,同样需要一定的时间。耐心等待安装过程完成,并不要中途干扰或断开电源。
重启电脑并进行最后的系统设置
在软件和驱动安装完成后,系统会要求重启电脑。重启后,按照系统的提示进行最后的设置,如网络连接、屏幕分辨率等。
恢复备份文件及个人数据
在系统设置完成后,可以通过之前备份的文件和数据进行恢复。将备份的文件复制到相应的位置,或通过专业的数据恢复软件进行恢复。
重新安装常用软件和驱动
重装系统后,由于之前的软件和驱动都已清除,需要重新安装一些常用的软件和驱动,以保证电脑的正常使用。
系统重装完成,享受流畅的电脑体验
经过以上步骤,联想重装系统已经完成,现在可以重新启动电脑,并享受流畅的电脑体验了。
通过联想重装系统的快捷键和操作指南,用户可以轻松解决电脑问题,恢复电脑的流畅体验。在进行系统重装前,备份重要文件至关重要。按下一键恢复功能键,选择合适的系统重装选项,并按照提示进行操作。系统重装过程中需要耐心等待软件和驱动安装完成,并最后恢复备份文件和个人数据。重新安装常用软件和驱动后,可以享受到流畅的电脑体验。
- 探索Windows更新错误代码的解决方法(解决Windows更新错误代码,让你的电脑保持最新状态)
- Win10固态硬盘教程(从安装到优化,让你的电脑更快更稳定)
- U盘显示格式化的原因及解决方法(深入探究U盘显示格式化的原因,提供有效解决方法)
- 苹果笔记本安装win10双系统教程(一步步教你在苹果笔记本上安装win10双系统)
- 解决戴尔电脑系统运行错误的有效方法(一起来了解如何应对和解决戴尔电脑系统运行错误)
- 联想电脑错误恢复(遇到开机黑屏?跟着这些方法来恢复联想电脑的正常运行吧!)
- 解决电脑日志错误导致无法上网的问题(探索电脑网络连接问题的解决方法)
- 以U盘安装双系统教程(通过U盘轻松安装双系统,快速切换系统体验更多功能)
- 大白菜装iso原版系统安装教程(简单易懂的安装教程,让您轻松装上iso原版系统)
- 蜂窝数据错误连接电脑的问题与解决方法
- 通过主板读U盘安装系统的教程(利用BIOS设置和启动顺序,轻松安装操作系统)
- 电脑分区教程(一步步教你轻松完成电脑分区)
- 电脑域名解析错误192的原因及解决方法(探索电脑域名解析错误192的根源以及应对之策)
- 电脑显示系统运行错误的原因及解决方法(探寻电脑显示系统运行错误背后的问题及应对策略)
- H410主板安装教程(全面解析H410主板的安装步骤与注意事项)
- 解决电脑系统错误25002的方法与技巧(应对电脑系统错误25002,让电脑恢复正常运行)