U盘安装Win7系统教程(详细步骤图解,轻松安装Win7系统)
在日常使用电脑的过程中,我们可能会遇到各种问题,比如电脑系统崩溃、病毒感染等,此时重新安装操作系统是一种解决方法。本文将详细介绍如何使用U盘安装Win7系统,帮助读者轻松完成系统的重装,以恢复电脑的正常使用。
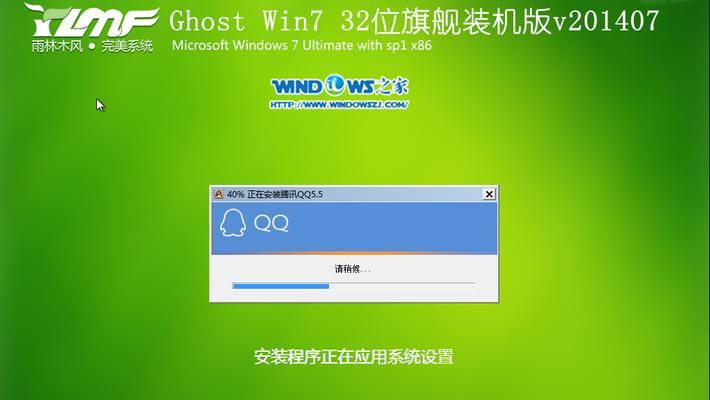
准备工作
1.确保你有一台可靠的电脑,并准备一根容量大于4GB的U盘。
下载Win7系统镜像
2.1在官方网站上下载Win7系统的ISO镜像文件,确保选择正确的版本,如家庭版、专业版等。
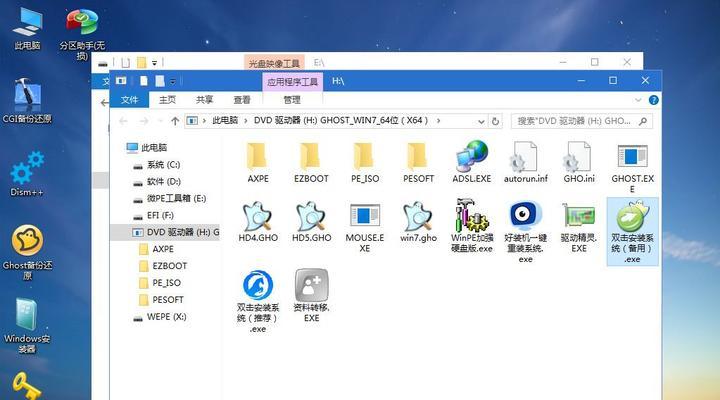
2.2保存ISO镜像文件到电脑的硬盘上,便于后续制作启动盘。
制作U盘启动盘
3.1插入U盘到电脑的USB接口上。
3.2使用专业软件(如Rufus)将ISO镜像文件写入U盘中,生成U盘启动盘。

3.3等待软件自动完成写入操作,并确保写入过程不中断。
设置电脑启动顺序
4.1重启电脑,并在开机时按下相应按键(一般为F12、ESC等)进入BIOS设置界面。
4.2进入BIOS设置界面后,找到“启动顺序”或“Boot”选项。
4.3将U盘启动项移动到最前面,确保电脑首先从U盘启动。
安装Win7系统
5.1重启电脑后,系统将从U盘启动,进入Win7安装界面。
5.2选择语言、时区等常规设置,并点击“下一步”按钮。
5.3在安装类型中选择“自定义(高级)”。
5.4选择要安装系统的磁盘分区,并点击“下一步”按钮。
5.5等待系统安装过程完成,期间可能需要重启电脑多次。
设置系统账户和密码
6.1在安装完成后,系统将提示设置账户和密码。
6.2输入用户名和密码,并根据需要选择其他设置。
6.3点击“完成”按钮,等待系统进入桌面。
安装驱动程序
7.1在桌面上找到设备管理器,并检查是否存在未安装的设备驱动程序。
7.2下载并安装相应的驱动程序,确保所有硬件设备正常运作。
更新系统补丁
8.1进入系统的“控制面板”->“WindowsUpdate”。
8.2点击“检查更新”按钮,等待系统自动下载并安装补丁。
8.3重启电脑,确保系统更新完毕。
安装常用软件
9.1下载并安装常用的办公软件、浏览器、杀毒软件等。
9.2打开软件进行相应设置,并更新到最新版本。
备份系统镜像
10.1使用专业软件(如EaseUSTodoBackup)备份已安装的Win7系统。
10.2选择备份的目标位置和备份方式,并开始备份操作。
10.3等待备份过程完成,确保备份文件的完整性。
优化系统性能
11.1运行磁盘清理工具,清除临时文件、回收站等。
11.2运行磁盘碎片整理工具,优化磁盘读写速度。
设置系统自动更新
12.1进入系统的“控制面板”->“WindowsUpdate”。
12.2点击“更改设置”按钮,设置系统的自动更新方式。
12.3根据需要选择更新时间和更新类型,并保存设置。
安装常用软件
13.1安装办公软件、音视频播放器、聊天工具等常用软件。
13.2根据个人需求选择相应的软件,确保电脑功能完备。
重启电脑
14.1在完成所有操作后,重启电脑,确保所有设置和安装生效。
通过本文的介绍,我们学习了如何使用U盘安装Win7系统。只要按照步骤进行,即可轻松完成系统的安装。同时,我们还了解到了后续的系统优化、驱动安装、常用软件的安装等重要步骤,以确保电脑正常运行。希望本文对读者有所帮助,祝您使用愉快!
- 电脑注册ID账号发现未知错误的解决方法(解决电脑注册ID账号发现未知错误的有效技巧)
- 如何将Windows8降级为Windows7
- 如何使用新U盘制作系统安装盘(简单教程帮助您轻松装系统)
- 手机电脑DNS配置错误解决方案(排查和修复常见的DNS配置错误)
- 华为电脑修复磁盘错误的终极指南(解决华为电脑磁盘错误,恢复数据,提升性能,保护文件)
- 大白菜安装系统教程详解(轻松学会使用大白菜安装系统)
- 解除U盘写保护功能的方法(轻松破解U盘写保护,释放存储空间)
- 解决电脑获取硬盘驱动错误的方法(排除硬盘驱动错误的有效措施)
- 解决电脑开机提示错误无限重启问题的方法(无限重启问题的原因与解决方案)
- 电脑常弹出程序错误,怎么解决?(解决电脑程序错误,让电脑更稳定运行)
- 电脑SSH登录密码错误的解决方法(遇到密码错误时该怎么办,密码重置和保护的关键步骤)
- 解决CNC电脑连线纸带错误的方法(纸带错误的原因及解决方案)
- 简易操作!一键U盘装系统教程(以一键U盘装系统制作教程为主题,轻松搞定系统安装)
- 电脑提示连接重置密码错误的解决方法(解决电脑连接重置密码错误的有效措施)
- 电脑照片显示棱角操作错误的问题及解决方法(探索为何电脑照片显示棱角?如何解决显示棱角的问题?)
- 使用U大师U启动盘安装系统的详细教程(U启动盘安装系统方法及注意事项)