快速更改主题的背景色(以填充背景色的快捷方式为主题)
在现代科技发展迅猛的时代,人们对于个性化的需求日益增长。无论是在工作中还是日常生活中,我们都希望能够根据个人喜好来定制自己的环境,包括电脑的主题。本文将介绍如何通过填充背景色的快捷方式来快速更改主题的背景色,帮助读者实现个性化的主题设置。
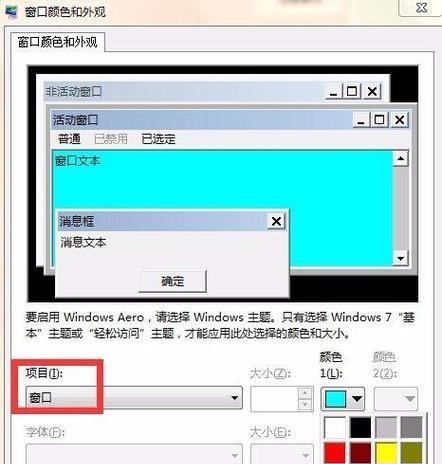
1.创建一个新的快捷方式
通过点击桌面上的空白处,选择“新建”并点击“快捷方式”,然后在弹出的窗口中输入命令行“rundll32.exeshell32.dll,Control_RunDLLdesk.cpl,Advanced,@Advanced”并点击“下一步”。
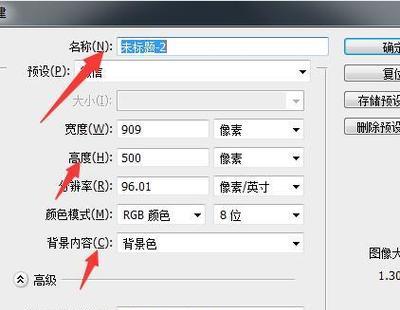
2.自定义快捷方式的名称
在弹出的窗口中输入一个自定义的名称,如“快速更改背景色”,然后点击“完成”。
3.打开主题设置界面
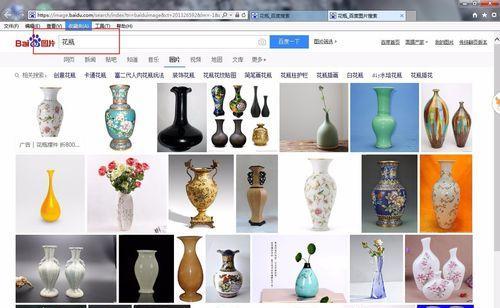
双击刚才创建的快捷方式,系统会自动打开“个性化”设置界面。
4.选择“颜色”选项
在“个性化”设置界面中,点击左侧导航栏中的“颜色”选项。
5.开启填充背景色选项
在“颜色”选项中,找到“更改主题色”的开关,并将其打开。
6.设置背景填充色
在“颜色”选项中,点击下方的“自定义颜色”选项,然后选择自己喜欢的颜色。
7.保存更改
在选择完喜欢的背景填充色后,点击窗口右下方的“应用”按钮,然后点击“确定”。
8.快速更改主题背景色
现在,通过双击刚才创建的快捷方式,可以直接打开“个性化”设置界面并快速更改主题的背景色。
9.测试新的主题背景色
通过重新启动电脑或切换用户,可以查看新设置的主题背景色是否成功生效。
10.使用快捷方式进行多次更改
如果读者希望经常更改主题背景色,只需将刚才创建的快捷方式复制到桌面或其他常用位置,方便日常使用。
11.将快捷方式添加到任务栏
对于经常更改主题背景色的读者来说,可以将快捷方式添加到任务栏上,以便更加快速地进行操作。
12.探索更多个性化设置
“个性化”设置界面中还有许多其他个性化选项,读者可以尝试探索并根据自己的喜好进行定制。
13.寻找更多主题背景色资源
除了自定义填充背景色外,读者还可以在互联网上寻找更多主题背景色资源,以丰富自己的主题选择。
14.分享个性化主题设置
如果读者觉得自己的主题背景色设置非常满意,可以与朋友、家人或社交媒体上的其他用户分享自己的个性化主题设置。
15.个性化主题的乐趣
通过快速更改主题的背景色,我们可以轻松实现个性化的电脑环境,为我们的工作和生活增添乐趣。
通过以上的步骤,读者可以快速地更改主题的背景色,实现个性化的电脑环境。通过填充背景色的快捷方式,我们能够根据自己的喜好轻松定制主题,并享受个性化主题设置带来的乐趣。同时,读者还可以进一步探索其他个性化选项,并分享自己的定制主题给其他人。让我们一起享受个性化主题带来的美妙体验吧!
- 电脑开机报0183错误的原因及解决方法(解析0183错误的含义及如何修复)
- 远程监控电脑(通过互联网实时监控电脑的操作,轻松掌控一切)
- 新手电脑重装系统教程(简单易懂的教程,让你轻松重装系统)
- 手机制图设计免费软件推荐(打造专业级设计工具的手机应用推荐)
- 解决联想电脑磁盘错误的有效方法(修复磁盘错误,让联想电脑重获新生)
- 华硕电脑重装教程(详细步骤指导,让你的华硕电脑焕然一新)
- 雨林木风U盘PE安装系统教程(详细讲解雨林木风U盘PE安装系统的步骤及技巧)
- 如何设置安全的电脑系统密码(从容应对安全威胁,保护个人隐私)
- 大白菜Win7装XP系统教程-让你的电脑多一个选择
- 探讨电脑读取磁盘或写入错误的原因及解决方法(了解磁盘读写错误的重要性与常见问题)
- 远程连接电脑无密码错误的解决方法(保障远程连接安全,有效解决无密码错误问题)
- 解决电脑无法启动并显示Windows错误的方法(快速定位问题并修复电脑启动故障)
- 解决电脑显示37错误的有效方法(快速修复电脑37错误,恢复正常使用)
- 大众行车电脑时间总错误的成因与解决方法(解析大众行车电脑时间总错误的原因及应对措施)
- 掌握Windows移动中心快捷键,提高工作效率(轻松使用Windows移动中心,快捷操作无压力)
- 索尼电脑磁带格式错误的解决方法(遭遇索尼电脑磁带格式错误?别慌,教你轻松解决!)