使用U盘安装UEFI系统的完整教程(一步步教你轻松安装UEFI系统,告别繁琐步骤和兼容性问题)
在当前技术日新月异的时代,UEFI系统作为一种新一代的固件接口技术,逐渐取代了传统的BIOS系统,更加安全、稳定且功能强大。然而,许多用户在尝试安装UEFI系统时却遇到了诸多困难,特别是在兼容性和安装过程中出现的问题。本篇文章将带您逐步了解如何使用U盘安装UEFI系统,解决相关问题,为您提供完整的指导。

1.准备工作
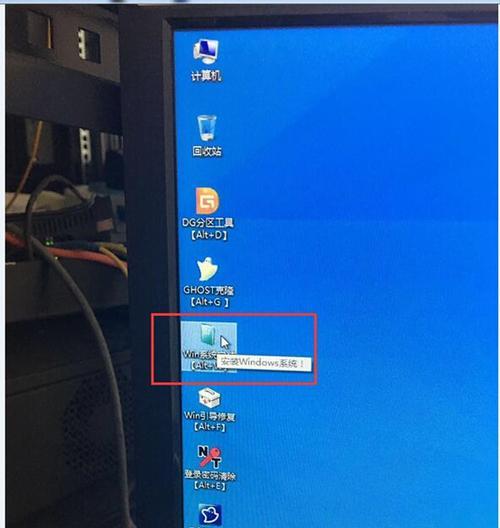
在开始安装之前,您需要准备一台支持UEFI系统的计算机、一根容量不小于8GB的U盘以及您希望安装的UEFI系统镜像文件。
2.创建启动U盘
使用烧录软件将UEFI系统镜像文件烧录到U盘中,确保U盘成为可引导的启动介质。

3.进入计算机BIOS设置界面
按下电脑开机时显示的按键进入BIOS设置界面,一般为Del、F2或者F10键。在BIOS设置界面中,将启动选项设置为U盘。
4.U盘启动引导
重启计算机,并在开机过程中按下U盘启动的快捷键(一般为F12键),选择启动U盘,进入UEFI系统安装界面。
5.选择安装类型
在安装界面中选择自定义安装类型,并选择您希望安装UEFI系统的硬盘分区。
6.开始安装
点击“开始安装”按钮,系统将开始复制文件,并进行相关设置。
7.安装等待
等待系统文件复制完成,期间可能需要自动重启几次。耐心等待系统自动完成剩余步骤。
8.安装完成
当系统显示安装完成后,您可以点击“完成”按钮重启计算机,此时UEFI系统已经成功安装。
9.启动UEFI系统
在重启计算机后,选择启动UEFI系统,系统会进入新安装的UEFI操作系统。
10.驱动程序安装
进入UEFI系统后,安装相关驱动程序以确保硬件设备的正常工作。
11.还原BIOS设置
在驱动程序安装完成后,还原计算机BIOS设置为默认设置,以提高系统稳定性和兼容性。
12.安装常用软件
根据个人需求安装常用软件,以满足日常使用的各种需求。
13.数据迁移
如果您有需要保留的重要数据,可以将其从之前的系统中迁移到新的UEFI系统中。
14.系统优化设置
根据个人喜好和需求,对UEFI系统进行进一步优化和个性化设置,提升使用体验。
15.安全防护
安装杀毒软件、防火墙等安全防护工具,确保您的UEFI系统在网络环境中的安全性。
通过本文的教程,您已经学会了使用U盘安装UEFI系统的整个过程,包括准备工作、U盘启动引导、安装过程、驱动程序安装以及相关优化设置等。希望这篇文章能够帮助您顺利安装并顺利运行UEFI系统,尽情享受其稳定性和功能强大的特点。
- 魅族MX6(一部拥有卓越性能和出色用户体验的旗舰手机)
- 如何高效卖掉二手华为手机(二手华为手机交易攻略,让您轻松变废为宝)
- 软碟通U盘重装系统分区教程(轻松实现系统分区重装,解决存储空间不足的问题)
- 如何找回被撤回的微信消息(简单实用的方法帮您解决微信消息撤回的困扰)
- 用GT610玩剑灵,快乐游戏之旅(探索低配显卡下的剑灵世界,尽情畅玩)
- 性价比高的笔记本电脑品牌推荐(选择理想笔记本,不要错过这些品牌)
- 如何快速解决台式电脑运行缓慢的问题(15个简单方法让您的台式电脑恢复高速运行)
- 解决音响无声问题的有效方法(15种解决音响无声问题的实用技巧)
- 如何在台式电脑上开启小键盘(简便步骤实现小键盘使用)
- 华为3C拍照表现如何?(华为3C拍照能力与性价比评测)
- 蝌蚪在盐里会发生什么?(探索蝌蚪在高盐环境中的适应能力及其影响)
- 电脑AHCI模式教程(了解AHCI模式的作用,设置AHCI模式的方法)
- 手机恢复出厂设置的影响及注意事项(手机恢复出厂设置的后果及保护个人数据的重要性)
- 电脑系统设置U盘启动教程(详解U盘启动的步骤和注意事项)
- 华擎H97主板的性能及可靠性分析(一款高性能主板的全面评测与分析)
- 三星手机的性价比如何?(探讨三星手机在市场上的性价比表现与竞争力)