联想电脑使用U盘安装系统的详细教程(一步步教你如何使用U盘在联想电脑上安装操作系统)
在现代社会,操作系统的安装已成为使用电脑的基本要求之一。本文将为大家介绍如何在联想电脑上使用U盘进行系统安装,帮助读者快速掌握这一技能,解决日常使用中的系统问题。
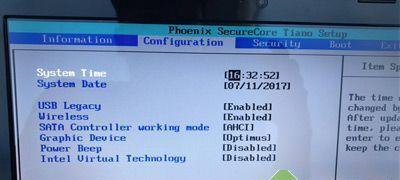
检查U盘和联想电脑的兼容性
备份重要数据,准备U盘和系统镜像文件
制作启动U盘
设置联想电脑的启动顺序
插入启动U盘并重启电脑
选择启动方式
进入系统安装界面
选择语言和时区
接受许可协议并选择安装类型
选择安装位置和分区
开始安装系统
系统安装过程
设置用户名和密码
等待系统安装完成并重启电脑
完成系统安装并进行必要的设置
检查U盘和联想电脑的兼容性
在开始之前,我们需要确保使用的U盘和联想电脑兼容。请查看联想电脑的规格说明书或官方网站,确定支持U盘启动,并选择一个可用的U盘。

备份重要数据,准备U盘和系统镜像文件
在进行系统安装前,务必备份重要数据。接下来,准备一根容量足够大的U盘,并下载所需的操作系统镜像文件,保存到计算机上的一个可访问的位置。
制作启动U盘
将准备好的U盘插入电脑,打开制作启动U盘的工具(如Rufus),选择U盘和系统镜像文件,按照工具的提示完成制作过程。
设置联想电脑的启动顺序
重新启动联想电脑,在开机画面或BIOS设置中按下相应键(通常是F2、F12或Del键)进入BIOS设置界面。在"Boot"或"启动"选项中,将U盘设置为首选启动设备。
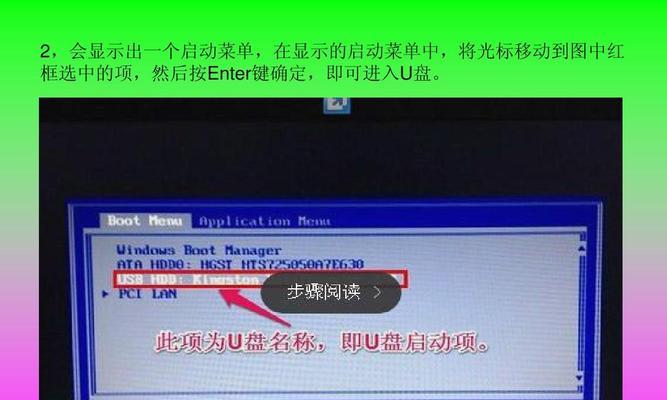
插入启动U盘并重启电脑
将制作好的启动U盘插想电脑的USB接口,并重新启动电脑。在开机画面上会显示一条信息,提示按任意键进入启动菜单。
选择启动方式
在启动菜单中,选择U盘作为启动设备。通常会有多个选项,选择与U盘对应的选项。
进入系统安装界面
电脑将加载启动U盘中的系统安装程序,并进入系统安装界面。在这里,您可以选择进行新的系统安装或修复现有系统。
选择语言和时区
根据个人偏好,选择适合自己的语言和时区设置。这些设置将决定安装后的系统语言和时区。
接受许可协议并选择安装类型
仔细阅读许可协议,并勾选接受协议。选择所需的安装类型,如全新安装或升级安装。
选择安装位置和分区
选择安装系统的目标硬盘和分区。如果需要重新分区或创建新的分区,请按照向导提示进行操作。
开始安装系统
确认所有设置后,点击"开始安装"按钮,系统安装将开始。这个过程可能需要一些时间,请耐心等待。
系统安装过程
系统将自动完成剩余的安装过程,包括文件复制、配置设置等。请不要中途干预,以免导致安装失败。
设置用户名和密码
在安装过程中,系统会要求设置一个用户名和密码。请根据提示输入所需的信息,确保密码安全性。
等待系统安装完成并重启电脑
系统安装完成后,电脑会自动重启。请不要拔掉U盘,让电脑正常启动。
完成系统安装并进行必要的设置
根据个人喜好,完成一些基本设置,如网络连接、更新系统、安装驱动程序等。至此,您已经成功在联想电脑上使用U盘安装系统。
通过本文的教程,我们详细介绍了如何在联想电脑上使用U盘安装操作系统。只需要按照步骤进行,即可轻松完成系统安装。希望读者能够成功掌握这一技能,解决日常使用中的系统问题。祝您顺利完成系统安装!
- 探讨电脑读取磁盘或写入错误的原因及解决方法(了解磁盘读写错误的重要性与常见问题)
- 远程连接电脑无密码错误的解决方法(保障远程连接安全,有效解决无密码错误问题)
- 解决电脑无法启动并显示Windows错误的方法(快速定位问题并修复电脑启动故障)
- 解决电脑显示37错误的有效方法(快速修复电脑37错误,恢复正常使用)
- 大众行车电脑时间总错误的成因与解决方法(解析大众行车电脑时间总错误的原因及应对措施)
- 掌握Windows移动中心快捷键,提高工作效率(轻松使用Windows移动中心,快捷操作无压力)
- 索尼电脑磁带格式错误的解决方法(遭遇索尼电脑磁带格式错误?别慌,教你轻松解决!)
- 解决电脑装机中的BCD配置错误问题(排查和修复Windows启动错误的步骤和方法)
- U盘文件传输技巧大揭秘(简单操作,快速拷贝文件到电脑)
- 联想电脑错误恢复全攻略(解决联想电脑错误的有效方法与技巧)
- 使用XP系统启动U盘安装系统的完整教程(通过XP系统快速启动U盘,轻松安装新系统)
- 微星笔记本安装W7系统教程(详细步骤帮助您成功安装Windows7操作系统)
- 电脑弹出CD出现错误的解决方法(一键搞定,告别烦恼)
- 电脑打印错误的原因及解决方法(探究为何电脑打印总是出现错误,以及解决这一问题的方法)
- 以105015为主题的教程——深入了解并使用105015(掌握105015的特点和应用技巧,提升工作效率)
- 解决Win10电脑连接错误813的方法与技巧(Win10电脑连接错误813出现的原因及解决方案)