电脑店教程(一步步教你如何利用U盘为电脑安装操作系统)
在电脑维修和销售行业,掌握一些基本的操作技巧非常重要。其中,使用U盘为电脑安装操作系统是一个必备的技能。本篇文章将为您详细介绍如何通过U盘轻松快捷地完成这一任务,无需使用光盘或其他复杂的工具。
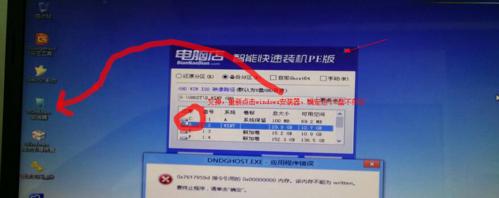
准备工作
在开始操作之前,确保你已经准备好了一个空白的U盘,容量至少为4GB。此外,你还需要下载并保存相应的操作系统镜像文件到你的电脑中。
格式化U盘
将U盘插入电脑USB接口后,打开“我的电脑”或“资源管理器”,找到U盘并右键点击。选择“格式化”,在弹出的对话框中选择默认的文件系统格式以及快速格式化选项,最后点击“开始”按钮。
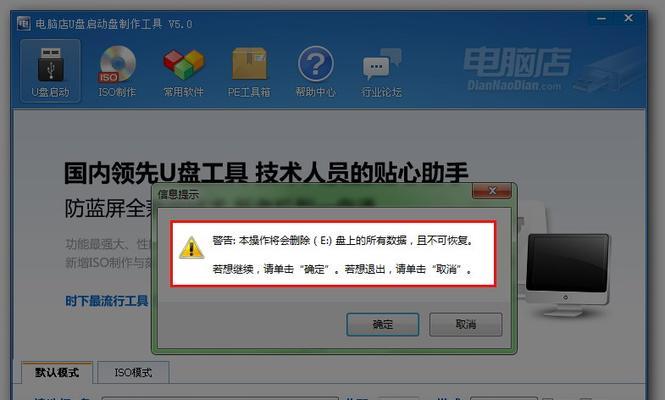
创建可引导U盘
现在,我们需要借助一个小工具来创建可引导的U盘。下载并安装一个U盘引导制作工具,然后运行它。在工具界面中,选择刚刚格式化好的U盘作为目标磁盘,将操作系统镜像文件导入到工具中。
开始制作
点击“开始制作”按钮后,制作过程将自动开始。这个过程可能会花费一些时间,请耐心等待。
设置电脑启动项
在制作完成后,你需要将电脑的启动项设置为从U盘启动。重启电脑,按下相应的快捷键进入BIOS设置界面,将U盘设为第一启动项。保存设置并退出BIOS。
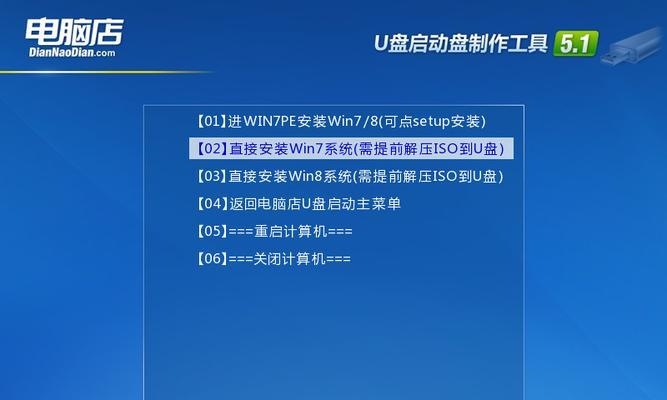
插入U盘并重启
将制作好的U盘插入电脑USB接口后,重新启动电脑。此时,电脑将会从U盘启动,并进入操作系统安装界面。
按照提示操作
在进入操作系统安装界面后,按照提示进行相关设置和操作。你可以选择安装的分区、输入相关信息以及选择其他自定义选项。
等待系统安装
点击“下一步”后,系统安装程序将开始执行,这个过程可能会持续一段时间,取决于你选择的操作系统以及电脑配置。
自定义设置
在系统安装过程中,你可以选择是否添加一些额外的软件或者驱动程序。根据个人需求进行选择,但请注意不要安装一些未知的软件,以免影响电脑性能和安全。
重启电脑
当系统安装完成后,系统将会提示你重新启动电脑。此时,拔掉U盘,并重启电脑。
系统初始化
电脑重新启动后,系统将开始初始化配置,这个过程可能需要一些时间,请耐心等待。
个人设置
在系统初始化完成后,你需要进行一些个人设置,如语言选择、用户名密码等。根据自己的需求进行设置,并且记住设置的用户名和密码。
安装必要驱动
系统初始化完成后,你需要安装一些必要的硬件驱动程序。可以使用驱动精灵等工具来自动安装,或者手动下载并安装对应硬件的驱动程序。
更新系统及安全设置
完成驱动程序的安装后,及时更新操作系统,安装最新的补丁和安全软件以保护电脑安全。同时,根据个人需求进行一些个性化设置。
通过以上简易的步骤,你可以轻松使用U盘为电脑安装操作系统。掌握这一技能将使你在电脑维修和销售行业中更加得心应手,为客户提供更加便捷和高效的服务。
- 电脑错误615(深入了解电脑错误615的原因和可行的修复方案)
- 电脑弹窗显示程序错误(解决方法和常见错误类型)
- 解决电脑开机显示WDS错误的方法(快速修复WDS错误,恢复电脑正常启动)
- 探索Windows更新错误代码的解决方法(解决Windows更新错误代码,让你的电脑保持最新状态)
- Win10固态硬盘教程(从安装到优化,让你的电脑更快更稳定)
- U盘显示格式化的原因及解决方法(深入探究U盘显示格式化的原因,提供有效解决方法)
- 苹果笔记本安装win10双系统教程(一步步教你在苹果笔记本上安装win10双系统)
- 解决戴尔电脑系统运行错误的有效方法(一起来了解如何应对和解决戴尔电脑系统运行错误)
- 联想电脑错误恢复(遇到开机黑屏?跟着这些方法来恢复联想电脑的正常运行吧!)
- 解决电脑日志错误导致无法上网的问题(探索电脑网络连接问题的解决方法)
- 以U盘安装双系统教程(通过U盘轻松安装双系统,快速切换系统体验更多功能)
- 大白菜装iso原版系统安装教程(简单易懂的安装教程,让您轻松装上iso原版系统)
- 蜂窝数据错误连接电脑的问题与解决方法
- 通过主板读U盘安装系统的教程(利用BIOS设置和启动顺序,轻松安装操作系统)
- 电脑分区教程(一步步教你轻松完成电脑分区)
- 电脑域名解析错误192的原因及解决方法(探索电脑域名解析错误192的根源以及应对之策)