电脑系统U盘重装系统教程(简单易懂的U盘重装系统指南)
随着时间的推移,电脑系统可能会出现各种问题,包括运行缓慢、病毒感染或系统崩溃等。在这些情况下,重装操作系统是一个不错的解决方案。而使用U盘来重装系统则是一种常见而有效的方法。本文将详细介绍如何使用U盘进行电脑系统的重装。
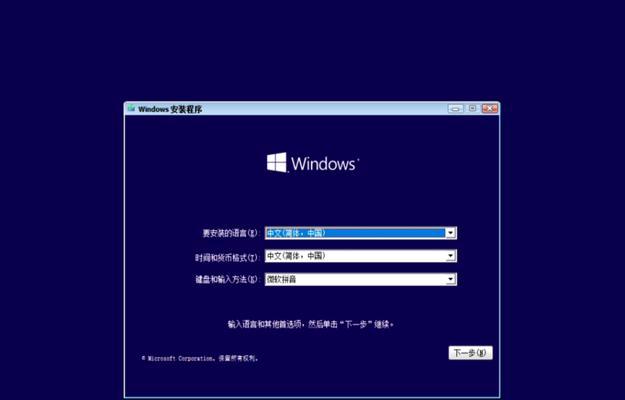
一、准备工作
1.检查电脑硬件要求
在开始重装系统之前,请确保你的电脑满足操作系统的最低硬件要求,例如处理器速度、内存容量和存储空间等。
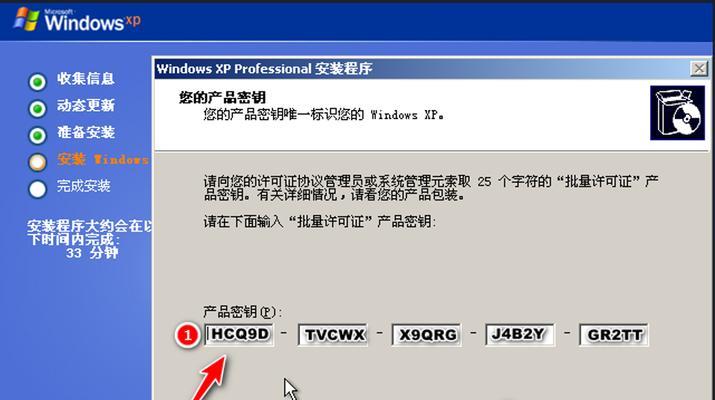
2.备份重要数据
在进行任何重要操作之前,务必备份你的个人文件和数据。因为在重装系统过程中,所有存储在电脑上的数据将会被清除。
3.下载操作系统镜像文件

根据你的需求选择并下载合适的操作系统镜像文件,一般可以从官方网站或其他可靠资源网站上获取。
二、制作可启动U盘
4.插入U盘并格式化
将U盘插入电脑,并确保其中没有重要数据。接着,打开“我的电脑”,找到U盘,右键点击并选择“格式化”选项,在弹出的窗口中确认操作。
5.使用工具创建可启动U盘
下载并安装制作可启动U盘的工具,如Rufus或WindowsUSB/DVD下载工具。打开工具后,选择刚刚下载的操作系统镜像文件,并将其写入U盘中。
三、设置电脑启动项
6.进入BIOS设置
重启电脑,在开机过程中按下相应的按键(通常是Del键或F2键)进入BIOS设置界面。
7.更改启动顺序
在BIOS设置界面中,找到“Boot”或“启动”选项,并将U盘设为第一启动项。保存设置并退出BIOS。
四、开始重装系统
8.重启电脑
将制作好的可启动U盘插入电脑,然后重启电脑。
9.进入安装界面
电脑重新启动后,会自动从U盘引导,进入系统安装界面。
10.选择安装类型
根据个人需要选择适合的安装类型,如全新安装、保留文件安装或升级安装等。
11.安装操作系统
根据安装界面的提示,逐步进行操作系统的安装过程。这可能需要一些时间,请耐心等待。
12.设置个人选项
安装完成后,根据个人偏好和需求设置电脑名称、密码、网络连接等选项。
13.完成重装
完成个人选项设置后,系统将会自动启动并进入全新安装的操作系统。
五、
通过本文所介绍的U盘重装系统教程,我们可以简单易懂地了解到重装系统的步骤和注意事项。在进行重装前务必备份个人数据,并确保U盘制作正确。重装系统可以有效解决电脑问题,让电脑焕然一新。希望这篇文章对你有所帮助。
- 解读平板电脑错误代码043的原因和解决办法(深入分析平板电脑错误代码043,帮你解决困扰)
- 学习一键立体字,轻松掌握独特的字体艺术技巧(以一键立体字教程为主题,探索创意字体的无限可能)
- 电脑开不了机0190错误的解决方法(困扰用户的0190错误及其常见原因)
- 微星笔记本如何使用U盘安装系统(详细教程及步骤讲解)
- 解决电脑开机后显示system错误的方法(故障原因分析及常见解决方案)
- 电脑死机常见错误提示信息分析及解决方法(探究电脑死机原因,学会有效应对)
- 电脑系统访问错误的解决方法(排查和修复常见的电脑系统访问错误问题)
- 手机桌面管理之建立文件夹的技巧(以手机如何在桌面建立文件夹为主题的实用指南)
- 电脑启动时遇到无线错误的解决方法(深入分析电脑启动时出现无线错误的原因及解决方案)
- 学习Gohost教程,构建自己的网站(通过简单易懂的指南,轻松入门Gohost网站搭建)
- 从零开始学习以芯量产工具的教程(掌握以芯量产工具,打造高效生产线)
- 优大师PE教程(以优大师PE教程为导向,轻松掌握PE考试技巧与知识点)
- 如何修改电脑盘密码错误?(忘记或需要更改电脑盘密码时的解决方法)
- 电脑开机时提示系统错误的解决方法
- 电脑引擎错误的解决方法(快速排除电脑引擎故障,让电脑重现焕发活力)
- CGI装系统教程(从零开始,轻松打造自己的定制系统,让你的电脑焕发新生)