如何使用惠普重做Win7系统(简易教程帮你快速重装操作系统)
在使用电脑的过程中,有时候我们可能会遇到各种各样的问题,例如系统崩溃、病毒感染等,这时候重装操作系统就成了一个常见的解决方案。本文将详细介绍如何在惠普电脑上重做Win7系统的方法,帮助读者轻松应对各种系统问题。
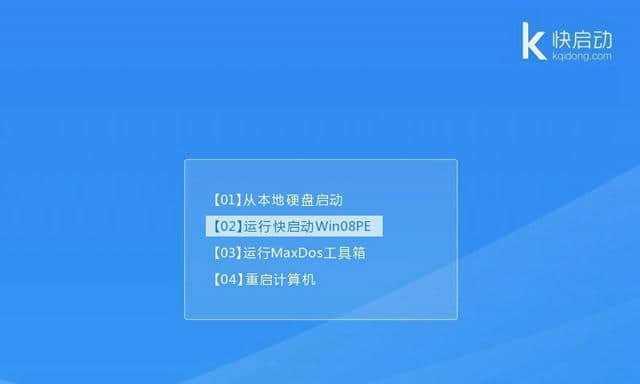
1.检查系统兼容性
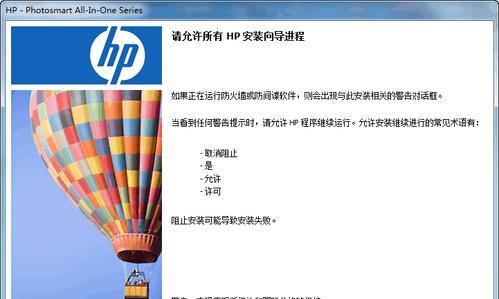
在重做操作系统之前,首先要确保电脑硬件能够支持Win7系统,并且备份重要数据,以免在重装过程中丢失。
2.下载并准备安装介质
从惠普官网或其他可靠渠道下载Win7系统安装镜像文件,并将其写入U盘或刻录成光盘。
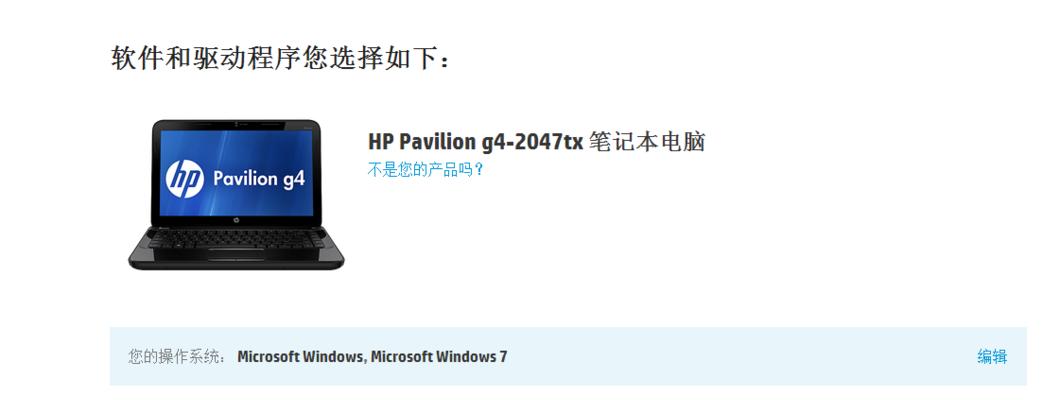
3.进入BIOS设置
重启电脑,在开机界面按下对应键进入BIOS设置界面,将启动顺序调整为首先从U盘或光盘启动。
4.启动安装介质
将准备好的U盘或光盘插入电脑,重启后按照提示选择从U盘或光盘启动,进入Win7系统安装界面。
5.选择语言和区域设置
在安装界面上选择你想要使用的语言和区域设置,然后点击下一步继续。
6.安装选项设置
在安装选项界面上,选择“自定义(高级)”选项,这样可以进行更详细的系统设置。
7.格式化磁盘
在分区界面上,选择需要重装系统的磁盘,并点击“驱动选项”按钮,选择“格式化”,然后点击下一步。
8.系统安装
在接下来的安装过程中,系统会自动将相关文件复制到磁盘上,并进行配置和安装。
9.输入用户名和计算机名
在安装过程中,系统会要求输入你想要使用的用户名和计算机名,填写完成后点击下一步。
10.输入产品密钥
输入你购买的Win7系统的产品密钥,然后点击下一步。
11.选择网络类型
在网络设置界面上选择你所使用的网络类型,然后点击下一步。
12.完成安装
等待系统完成最后的配置和安装过程,系统将会自动重启。
13.安装驱动程序
在重启后,系统将进入桌面界面,此时需要安装相应的硬件驱动程序,以确保电脑正常工作。
14.更新系统和安装软件
在安装完驱动程序后,及时进行系统更新,安装常用软件以及杀毒软件,提高系统的安全性和稳定性。
15.数据恢复和个性化设置
将之前备份的数据恢复到新系统中,同时根据个人需求进行相应的个性化设置,如更改壁纸、安装常用软件等。
通过本文的简易教程,我们可以了解到如何在惠普电脑上重做Win7系统。在重装系统之前要确保系统兼容性和备份重要数据,然后下载安装介质并进入BIOS设置界面。接下来按照提示进行安装选项设置、格式化磁盘、系统安装等步骤,最后进行驱动程序安装、系统更新和个性化设置,以确保电脑的正常运行和个人需求的满足。希望这篇文章能够帮助读者轻松应对各种系统问题。
- 雨林木风U盘PE安装系统教程(详细讲解雨林木风U盘PE安装系统的步骤及技巧)
- 如何设置安全的电脑系统密码(从容应对安全威胁,保护个人隐私)
- 大白菜Win7装XP系统教程-让你的电脑多一个选择
- 探讨电脑读取磁盘或写入错误的原因及解决方法(了解磁盘读写错误的重要性与常见问题)
- 远程连接电脑无密码错误的解决方法(保障远程连接安全,有效解决无密码错误问题)
- 解决电脑无法启动并显示Windows错误的方法(快速定位问题并修复电脑启动故障)
- 解决电脑显示37错误的有效方法(快速修复电脑37错误,恢复正常使用)
- 大众行车电脑时间总错误的成因与解决方法(解析大众行车电脑时间总错误的原因及应对措施)
- 掌握Windows移动中心快捷键,提高工作效率(轻松使用Windows移动中心,快捷操作无压力)
- 索尼电脑磁带格式错误的解决方法(遭遇索尼电脑磁带格式错误?别慌,教你轻松解决!)
- 解决电脑装机中的BCD配置错误问题(排查和修复Windows启动错误的步骤和方法)
- U盘文件传输技巧大揭秘(简单操作,快速拷贝文件到电脑)
- 联想电脑错误恢复全攻略(解决联想电脑错误的有效方法与技巧)
- 使用XP系统启动U盘安装系统的完整教程(通过XP系统快速启动U盘,轻松安装新系统)
- 微星笔记本安装W7系统教程(详细步骤帮助您成功安装Windows7操作系统)
- 电脑弹出CD出现错误的解决方法(一键搞定,告别烦恼)