使用U盘安装笔记本电脑系统(教程)
在某些情况下,我们可能需要重新安装或更新笔记本电脑的操作系统。而使用U盘安装系统是一种快捷且方便的方法。本文将为大家介绍如何使用U盘来安装笔记本电脑的系统。
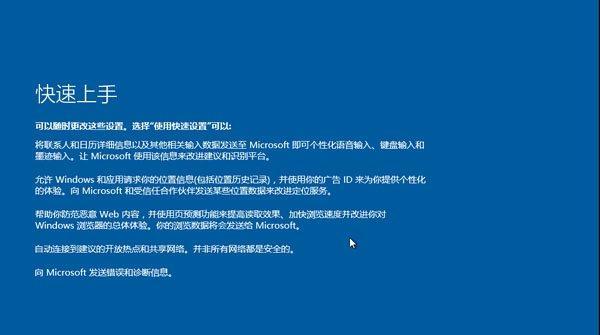
一、准备工作
1.确认笔记本电脑型号与所需安装系统的兼容性
在开始之前,首先需要确保所需安装系统与笔记本电脑的型号兼容。否则,可能会导致无法正常安装或使用。
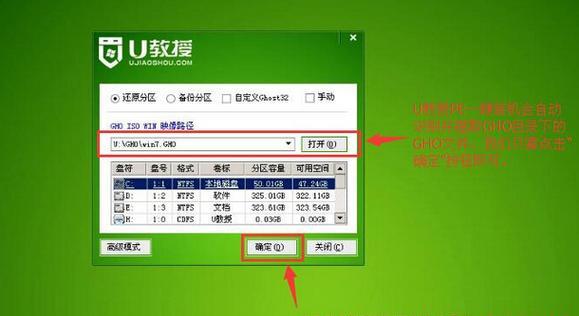
2.获取所需安装系统的镜像文件
在使用U盘安装系统之前,需要先获取所需安装系统的镜像文件。可以从官方网站下载或通过其他渠道获取。
二、制作启动U盘
3.下载和安装启动U盘制作工具

为了将镜像文件写入U盘并使其成为可引导设备,需要使用专用的启动U盘制作工具。可以从官方网站下载并按照提示进行安装。
4.插入U盘并打开启动U盘制作工具
将U盘插入电脑,并打开已安装的启动U盘制作工具。确认选择正确的U盘,并选择“写入镜像”选项。
5.选择所需安装系统的镜像文件
在启动U盘制作工具中,点击浏览按钮选择已下载的所需安装系统的镜像文件,并点击确定。
6.开始制作启动U盘
在确认所有选项正确无误后,点击开始制作启动U盘按钮,等待制作过程完成。
三、设置笔记本电脑启动顺序
7.重启笔记本电脑并进入BIOS设置
将制作好的启动U盘插入笔记本电脑,并重启电脑。在启动过程中按下相应的按键(通常是F2或Del键)进入BIOS设置界面。
8.设置U盘为第一启动设备
在BIOS设置界面中,找到“启动”或“Boot”选项,并将U盘设为第一启动设备。然后保存设置并退出BIOS。
9.重启笔记本电脑并进入U盘引导
重启笔记本电脑后,系统将自动从U盘引导。根据提示进入安装程序。
四、安装系统
10.选择安装语言和区域
在安装程序开始运行后,首先需要选择安装语言和区域。根据自己的需要进行选择,并点击下一步。
11.接受许可协议并选择安装类型
接受许可协议后,可以选择安装类型。通常有两种选择:升级和自定义安装。根据需要进行选择,并点击下一步。
12.选择安装位置和分区
在自定义安装模式下,需要选择安装位置和分区。可以按照默认设置或根据需要进行调整。
13.开始安装系统
确认所有设置正确后,点击开始安装按钮,系统将开始自动安装。
14.完成系统安装
等待系统自动完成安装过程,并在安装完成后根据提示进行设置和配置。
五、
使用U盘安装笔记本电脑系统是一种简便而高效的方法。只需要准备好启动U盘、安装镜像文件以及正确设置电脑启动顺序,就能够顺利完成系统的安装。希望本文对大家有所帮助!
- 电脑显示维修错误解决大全(解决电脑显示问题的有效方法和技巧)
- 微星笔记本GE60装系统教程(简明易懂的操作指南,轻松安装系统)
- 电脑安装3dmax程序出现错误的解决方法(排查和解决常见的3dmax安装错误)
- 如何顺利升级驱动程序(简单易懂的驱动程序升级指南)
- 固态开机升级教程(一步步教你如何升级固态硬盘,让开机速度达到最优化状态)
- 解锁苹果屏幕的最佳工具是什么?(强制解除苹果屏幕锁,你需要知道的一切)
- 轻松升级至Win10易升教程(操作简单,升级顺畅,让你迅速迎接Win10新体验)
- 电脑连网调制解调器错误排查与解决方法(解密调制解调器故障及修复技巧,助您轻松畅游互联网)
- 电脑死机显示宏错误代码的原因与解决方法(揭示电脑死机背后的宏错误代码隐患与解决之道)
- 以PESSDWin10系统安装教程(详解PE系统如何安装Win10系统,实现SSD快速启动)
- 技嘉电脑主机装机教程(一步步教你如何装配技嘉电脑主机,让你轻松打造个性化的电脑)
- 电脑插件无法安装的常见错误及解决方法(电脑插件安装错误的原因和解决办法)
- 解读平板电脑错误代码043的原因和解决办法(深入分析平板电脑错误代码043,帮你解决困扰)
- 学习一键立体字,轻松掌握独特的字体艺术技巧(以一键立体字教程为主题,探索创意字体的无限可能)
- 电脑开不了机0190错误的解决方法(困扰用户的0190错误及其常见原因)
- 微星笔记本如何使用U盘安装系统(详细教程及步骤讲解)