通过双用U盘轻松安装系统(详解双用U盘系统安装教程,让您轻松搞定安装)
随着科技的发展,电脑系统安装已经变得非常便捷,无论是在新电脑上安装系统,还是更换旧电脑系统,双用U盘都能帮助我们快速轻松地完成。本文将详细介绍如何使用双用U盘进行系统安装,让您不再烦恼于繁琐的操作步骤和时间消耗。
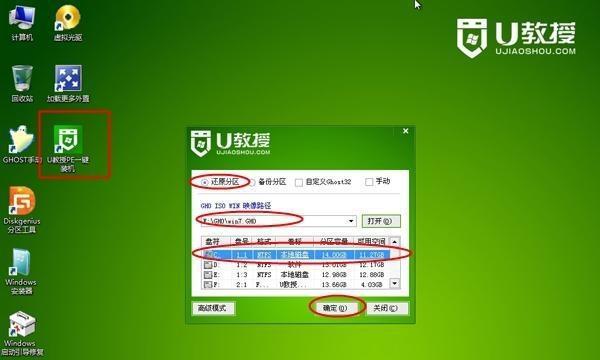
准备所需材料和工具
在开始之前,我们需要准备好一台电脑、一根U盘、一个可引导的系统镜像文件以及一个U盘制作工具。这些材料和工具是安装系统的基本要求,确保您可以顺利进行后续步骤。
下载合适的系统镜像文件
根据自己的需求,从官方网站或其他可靠来源下载适合您的操作系统镜像文件。确保镜像文件的版本与您的电脑兼容,并确保下载过程中文件没有被损坏。
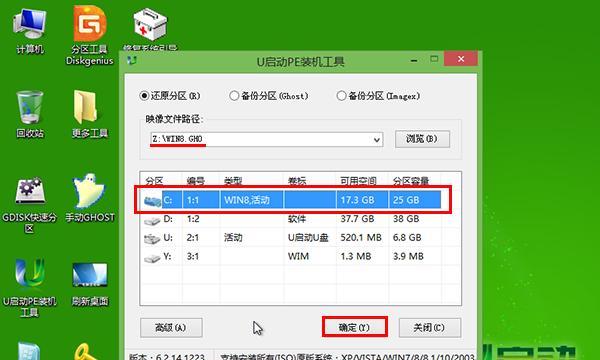
安装U盘制作工具
将下载好的U盘制作工具安装到您的电脑上。常见的U盘制作工具有Rufus、UltraISO等,根据您的喜好选择适合自己的工具。
插入U盘并打开U盘制作工具
将U盘插入电脑的USB接口,并打开已经安装好的U盘制作工具。确保U盘被正确识别,并选择正确的制作选项。
选择系统镜像文件
在U盘制作工具中选择刚刚下载好的系统镜像文件,并确保路径正确。一些U盘制作工具还提供了其他可选配置,根据自己的需求进行设置。
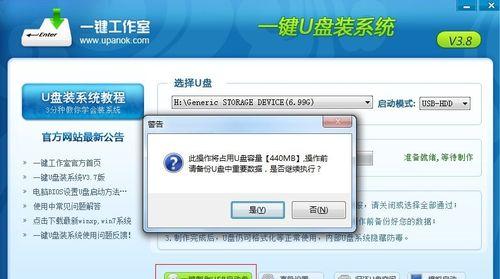
格式化U盘和制作引导
在制作过程中,U盘上的所有数据将会被格式化,请确保备份好重要文件。制作引导的过程可能需要一些时间,请耐心等待。
安装系统前的准备
在安装系统之前,我们需要对电脑进行一些必要的准备工作,如备份重要文件、断开不必要的外部设备、连接电源等。确保电脑处于一个稳定和适宜的环境中。
设置电脑启动顺序
在电脑启动时,按下相应的按键(通常是F2、F10或Del键)进入BIOS设置界面。在设置界面中,找到启动顺序选项,并将U盘作为第一启动设备。
重启电脑并进入系统安装界面
保存设置并重启电脑,此时系统会自动从U盘启动。如果一切正常,您将会进入系统安装界面,按照界面提示进行后续的安装操作。
选择安装方式和分区
根据个人需求,选择合适的安装方式(全新安装或升级安装)和分区方式(单独分区或动态分区)。注意,不同操作系统可能有不同的安装选项。
确认安装选项和开始安装
在进行任何操作之前,请仔细确认您的安装选项,如语言、时区、键盘布局等。确认无误后,点击开始安装,系统将自动完成后续的操作。
等待系统安装完成
系统安装的过程可能需要一些时间,请耐心等待。期间,请不要断开电源或其他外部设备,以免造成不必要的麻烦。
重启电脑并进行基本设置
当系统安装完成后,将会提示您重启电脑。重启后,按照界面提示进行基本设置,如创建账户、连接网络、更新系统等。
安装驱动程序和软件
完成基本设置后,需要安装电脑所需的驱动程序和常用软件。可以通过官方网站、驱动程序光盘或第三方软件进行安装。
系统安装完成,享受使用
经过以上步骤,您已经成功地使用双用U盘完成了系统的安装。现在,您可以开始享受全新系统带来的畅快体验,尽情发挥电脑的潜力吧!
通过双用U盘进行系统安装,不仅方便快捷,还可以节省时间和精力。只需要准备好所需材料和工具,并按照教程进行操作,即可轻松完成系统安装。希望本文能够帮助到有需要的读者,让他们摆脱繁琐的安装步骤,轻松搞定系统安装。
- 电脑开机报0183错误的原因及解决方法(解析0183错误的含义及如何修复)
- 远程监控电脑(通过互联网实时监控电脑的操作,轻松掌控一切)
- 新手电脑重装系统教程(简单易懂的教程,让你轻松重装系统)
- 手机制图设计免费软件推荐(打造专业级设计工具的手机应用推荐)
- 解决联想电脑磁盘错误的有效方法(修复磁盘错误,让联想电脑重获新生)
- 华硕电脑重装教程(详细步骤指导,让你的华硕电脑焕然一新)
- 雨林木风U盘PE安装系统教程(详细讲解雨林木风U盘PE安装系统的步骤及技巧)
- 如何设置安全的电脑系统密码(从容应对安全威胁,保护个人隐私)
- 大白菜Win7装XP系统教程-让你的电脑多一个选择
- 探讨电脑读取磁盘或写入错误的原因及解决方法(了解磁盘读写错误的重要性与常见问题)
- 远程连接电脑无密码错误的解决方法(保障远程连接安全,有效解决无密码错误问题)
- 解决电脑无法启动并显示Windows错误的方法(快速定位问题并修复电脑启动故障)
- 解决电脑显示37错误的有效方法(快速修复电脑37错误,恢复正常使用)
- 大众行车电脑时间总错误的成因与解决方法(解析大众行车电脑时间总错误的原因及应对措施)
- 掌握Windows移动中心快捷键,提高工作效率(轻松使用Windows移动中心,快捷操作无压力)
- 索尼电脑磁带格式错误的解决方法(遭遇索尼电脑磁带格式错误?别慌,教你轻松解决!)