Win7安装U盘教程(Win7安装U盘教程,让您轻松安装系统)
Win7是目前仍在广泛使用的操作系统之一,而使用U盘安装系统则比传统的光盘方式更为方便快捷。本文将为您提供一份详细的Win7安装U盘教程,帮助您轻松完成系统安装。
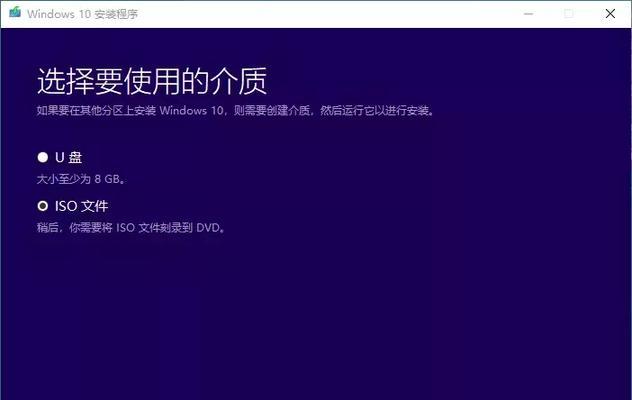
1.准备所需材料:U盘、Win7系统镜像文件、一个可用的电脑;
在开始操作之前,请确保已准备好以上所需材料,以确保一切顺利进行。
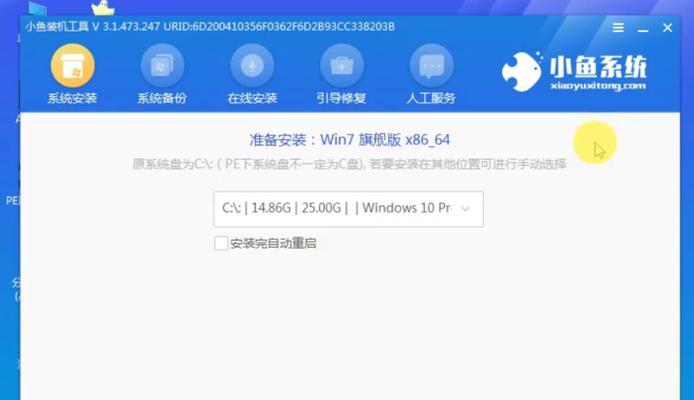
2.下载并安装U盘制作工具;
使用U盘制作工具是将Win7系统镜像文件写入U盘的关键步骤,您可以在官方网站上下载合适的制作工具,并按照指示进行安装。
3.插入U盘并打开制作工具;
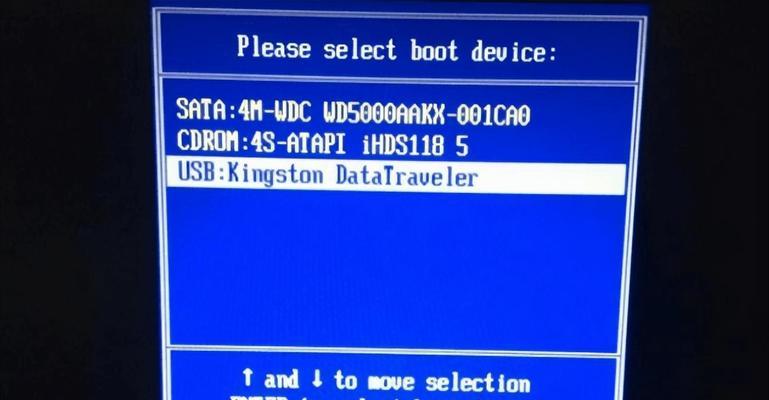
将准备好的U盘插入电脑,并双击打开之前下载并安装好的制作工具。
4.选择U盘并格式化;
在制作工具中,选择您插入的U盘,并进行格式化操作,确保U盘为空白状态,以便写入系统文件。
5.导入Win7系统镜像文件;
在制作工具中选择“导入镜像文件”选项,然后浏览并选择之前下载的Win7系统镜像文件。
6.开始制作U盘启动盘;
点击制作工具中的“开始”或“制作”按钮,工具将自动将Win7系统镜像文件写入U盘,并制作成可启动的U盘。
7.设置电脑启动项;
将制作好的U盘插入需要安装Win7系统的电脑,并在开机时按下对应的快捷键(通常是F2、F12、Del等)进入BIOS设置界面。
8.将U盘设为启动项;
在BIOS设置界面中,找到“Boot”或“启动项”选项,将U盘设为第一启动项,并保存设置后重启电脑。
9.进入Win7安装界面;
在电脑重启后,将会自动进入Win7安装界面,根据提示完成相关设置。
10.选择安装类型;
在安装界面中,选择“全新安装”或“升级安装”等合适的选项,并点击下一步继续。
11.分区和格式化;
根据自己的需求,选择合适的分区和格式化方式,如果是首次安装系统,建议选择“建立新分区并格式化”。
12.开始安装;
确认分区和格式化设置后,点击“下一步”开始安装Win7系统。
13.等待安装完成;
安装过程可能需要一些时间,请耐心等待,直到系统安装完成并自动重启电脑。
14.完成系统初始化设置;
根据个人喜好,完成Win7系统的初始化设置,并进行必要的系统更新和驱动程序安装。
15.安装成功,尽情享受Win7系统的便利吧!
恭喜您成功完成Win7安装U盘教程,现在您可以尽情享受Win7系统带来的便利和功能了。
通过本文所提供的Win7安装U盘教程,您可以轻松地将Win7系统安装到电脑上。只需要准备好U盘、Win7系统镜像文件和一个可用的电脑,按照步骤进行操作,您将很快拥有一个全新的Win7系统。祝您安装成功!
- 电脑注册ID账号发现未知错误的解决方法(解决电脑注册ID账号发现未知错误的有效技巧)
- 如何将Windows8降级为Windows7
- 如何使用新U盘制作系统安装盘(简单教程帮助您轻松装系统)
- 手机电脑DNS配置错误解决方案(排查和修复常见的DNS配置错误)
- 华为电脑修复磁盘错误的终极指南(解决华为电脑磁盘错误,恢复数据,提升性能,保护文件)
- 大白菜安装系统教程详解(轻松学会使用大白菜安装系统)
- 解除U盘写保护功能的方法(轻松破解U盘写保护,释放存储空间)
- 解决电脑获取硬盘驱动错误的方法(排除硬盘驱动错误的有效措施)
- 解决电脑开机提示错误无限重启问题的方法(无限重启问题的原因与解决方案)
- 电脑常弹出程序错误,怎么解决?(解决电脑程序错误,让电脑更稳定运行)
- 电脑SSH登录密码错误的解决方法(遇到密码错误时该怎么办,密码重置和保护的关键步骤)
- 解决CNC电脑连线纸带错误的方法(纸带错误的原因及解决方案)
- 简易操作!一键U盘装系统教程(以一键U盘装系统制作教程为主题,轻松搞定系统安装)
- 电脑提示连接重置密码错误的解决方法(解决电脑连接重置密码错误的有效措施)
- 电脑照片显示棱角操作错误的问题及解决方法(探索为何电脑照片显示棱角?如何解决显示棱角的问题?)
- 使用U大师U启动盘安装系统的详细教程(U启动盘安装系统方法及注意事项)