电脑U盘安装系统教程(详细图文指引,让你轻松装机)
随着电脑技术的不断发展,越来越多的用户选择使用U盘来安装操作系统。相比传统的光盘安装方式,使用U盘安装系统更加方便快捷。本篇文章将详细介绍如何使用U盘安装Win7旗舰版操作系统,帮助读者轻松完成装机。
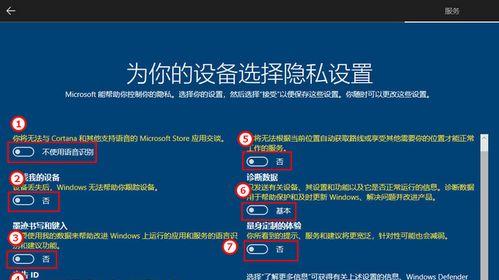
文章目录:
1.准备工作

2.下载Win7旗舰版镜像文件
3.获取一个可用的U盘
4.格式化U盘
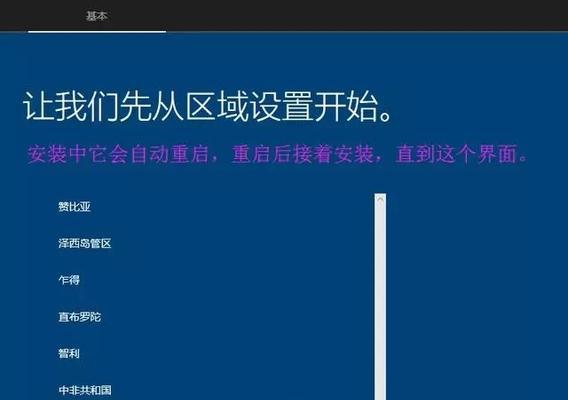
5.创建可启动的U盘
6.设置BIOS启动项
7.进入Win7安装界面
8.选择安装语言和时区
9.确认许可协议和安装类型
10.选择安装位置和分区
11.开始安装操作系统
12.等待安装过程完成
13.设定用户名和密码
14.安装驱动程序和常用软件
15.完成安装,享受新系统
1.准备工作:确保电脑正常工作,备份重要文件,准备好U盘和下载好的Win7旗舰版镜像文件。
2.下载Win7旗舰版镜像文件:从官方网站或其他可靠来源下载Win7旗舰版的ISO镜像文件,确保文件的完整性。
3.获取一个可用的U盘:选择一个容量不小于8GB的U盘,并确保其没有重要数据。
4.格式化U盘:连接U盘后,在“我的电脑”中找到U盘,右键点击选择“格式化”,并选择“FAT32”文件系统进行格式化。
5.创建可启动的U盘:下载并运行“Windows7USB/DVDDownloadTool”,按照指引选择下载好的Win7旗舰版镜像文件和刚格式化的U盘,创建可启动的U盘。
6.设置BIOS启动项:重启电脑,按下指定的快捷键(一般是F2或Delete键)进入BIOS设置界面,在“Boot”选项中将U盘设置为第一启动项。
7.进入Win7安装界面:保存BIOS设置后重启电脑,U盘将自动启动,进入Win7安装界面。
8.选择安装语言和时区:根据个人喜好选择合适的安装语言和时区,然后点击“下一步”。
9.确认许可协议和安装类型:仔细阅读并接受许可协议,选择“自定义(高级)”安装类型。
10.选择安装位置和分区:选择安装的目标磁盘和分区,点击“新建”创建新分区,然后点击“下一步”。
11.开始安装操作系统:点击“开始”按钮,系统开始安装,期间会自动重启若干次。
12.等待安装过程完成:耐心等待系统安装过程完成,不要进行其他操作。
13.设定用户名和密码:系统安装完成后,根据提示设定用户名和密码,并进行相关设置。
14.安装驱动程序和常用软件:根据个人需要安装电脑所需的驱动程序和常用软件,确保系统正常工作。
15.完成安装,享受新系统:所有安装和设置完成后,恭喜你,现在可以尽情享受全新的Win7旗舰版系统了!
使用U盘安装Win7旗舰版操作系统相比光盘安装更加方便快捷。只需准备好U盘、下载好镜像文件,并按照本教程的步骤进行操作,即可轻松完成装机。希望本教程能够帮助到需要安装Win7旗舰版的读者,祝你成功!
- 电脑异常卡死错误日志分析与解决方法(深入探究电脑异常卡死错误,帮助您解决困扰)
- 手机解压RAR文件的简便方法(掌上轻松解压RAR文件的技巧与窍门)
- 计算机网络系统的组成与原理(探索计算机网络的基本架构与关键组成部分)
- 电脑硬盘错误代码的原因及解决方法
- 从Win8系统升级到Win10系统的完整教程(详解Win8系统重装Win10系统的步骤和技巧)
- 如何使用硬盘序列号查询命令获取硬盘信息(快速准确地查询硬盘信息的方法和技巧)
- 安全启动教程(解锁电脑潜力,轻松关闭安全启动功能)
- 电脑PIN码错误太多,如何解决?(保护电脑安全的关键步骤和方法)
- 电脑注册ID账号发现未知错误的解决方法(解决电脑注册ID账号发现未知错误的有效技巧)
- 如何将Windows8降级为Windows7
- 如何使用新U盘制作系统安装盘(简单教程帮助您轻松装系统)
- 手机电脑DNS配置错误解决方案(排查和修复常见的DNS配置错误)
- 华为电脑修复磁盘错误的终极指南(解决华为电脑磁盘错误,恢复数据,提升性能,保护文件)
- 大白菜安装系统教程详解(轻松学会使用大白菜安装系统)
- 解除U盘写保护功能的方法(轻松破解U盘写保护,释放存储空间)
- 解决电脑获取硬盘驱动错误的方法(排除硬盘驱动错误的有效措施)