如何重新设置WiFi?(一步步教你重新设置家庭WiFi网络)
在日常生活中,我们经常遇到WiFi网络出现问题的情况。无法连接、速度慢等问题都可能源于WiFi网络的设置不正确。本文将详细介绍如何重新设置WiFi,以帮助您解决相关问题。
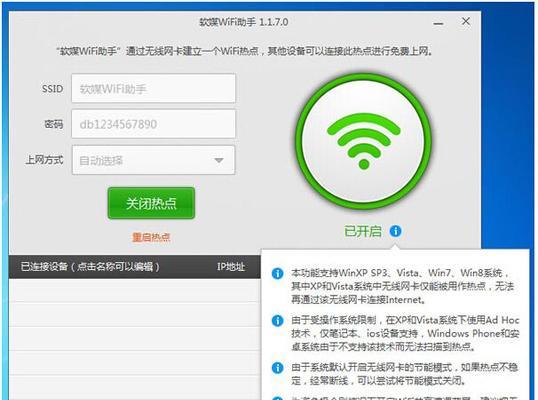
1.检查设备连接情况
-确保所有设备(包括电脑、手机等)都已正确连接WiFi。
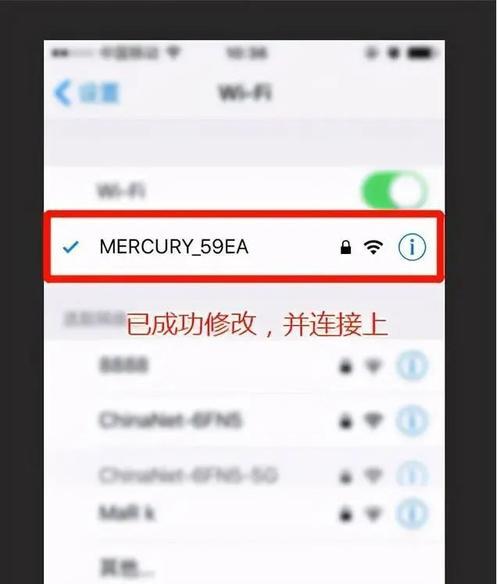
-如果有设备无法连接或连接不稳定,可能是由于WiFi设置有问题。
2.找到路由器登录地址
-打开浏览器,在地址栏输入路由器的登录地址。

-通常,默认的登录地址为192.168.1.1或192.168.0.1,如果不清楚可以查看路由器背面的标签或者使用命令行工具进行查询。
3.输入管理员用户名和密码
-输入路由器登录页面上的管理员用户名和密码。
-如果忘记了用户名和密码,可以查看路由器背面的标签或者参考说明书找回。
4.进入路由器设置界面
-成功登录后,将进入路由器的设置界面。
-在此界面上,您可以更改WiFi的名称、密码以及其他相关设置。
5.修改WiFi名称
-在设置界面中,找到WiFi名称(也称为SSID)的选项。
-点击该选项,并输入您想要设置的新WiFi名称。
-修改名称后,记得点击保存以保存设置。
6.修改WiFi密码
-在设置界面中,找到WiFi密码的选项。
-点击该选项,并输入您想要设置的新WiFi密码。
-修改密码后,记得点击保存以保存设置。
7.配置WiFi加密方式
-在设置界面中,找到WiFi加密方式的选项。
-选择您想要使用的加密方式,如WPA2-PSK等。
-选择后,记得点击保存以保存设置。
8.设置WiFi信道
-在设置界面中,找到WiFi信道的选项。
-选择一个较少干扰的信道,如1、6或11。
-设置完成后,记得点击保存以保存设置。
9.更新路由器固件
-在设置界面中,找到固件升级的选项。
-点击该选项,检查是否有新的固件版本可供更新。
-如果有,按照提示进行固件升级。
10.重启路由器
-在设置界面中,找到重启路由器的选项。
-点击该选项,等待路由器重新启动。
-重启后,新的WiFi设置将生效。
11.连接设备至新WiFi
-手机、电脑等设备将会自动搜索并显示出新的WiFi名称。
-选择新WiFi并输入密码进行连接。
-如果连接成功,恭喜您重新设置WiFi成功。
12.检查连接状态
-确保所有设备都已成功连接至新WiFi。
-如果仍有设备无法连接,可能需要重新检查设置是否正确。
13.解决连接问题
-如果仍然存在连接问题,可以尝试重复以上步骤。
-如果问题仍未解决,可能需要联系网络服务提供商或技术支持人员寻求帮助。
14.定期维护WiFi网络
-定期检查WiFi网络设置,并根据需要进行调整。
-及时更新路由器固件以提高网络安全性和稳定性。
15.
通过重新设置WiFi,您可以解决网络连接问题并提高WiFi的稳定性和速度。请按照本文提供的步骤逐步操作,并记得保存设置。如有需要,随时联系专业人员获取帮助,以确保网络畅通无阻。祝您享受流畅的网络体验!
- 电脑微信提示参数错误解决方法(怎样修复电脑微信出现参数错误的问题)
- 电脑显示恢复错误解决方案(解决电脑显示恢复错误的实用技巧)
- USB重装笔记本系统的详细教程(以USB启动盘为工具,让你轻松重装笔记本系统)
- 电脑爱奇艺安装路径错误的解决方法(快速修复电脑爱奇艺安装路径错误的有效措施)
- 使用PE盘轻松重装系统(简单易行的系统重装方法及教程)
- 冰刃笔记本教程(冰刃笔记本的性能优势与操作技巧,让你轻松应对工作与娱乐)
- 电脑重装系统教程(详细指南和步骤,让你轻松制作重装系统U盘)
- 使用大白菜U盘装系统的密码教程(轻松安装系统,大白菜U盘帮你省心)
- W7原版U盘安装教程(详解W7原版U盘安装教程,让你快速拥有稳定流畅的操作系统)
- 华硕U盘安装系统教程(详细步骤解析,让您轻松完成操作)
- 使用U盘重新安装Win7系统的教程(以U盘为媒介,将苹果系统重新安装为Windows7系统)
- 电脑错误615(深入了解电脑错误615的原因和可行的修复方案)
- 电脑弹窗显示程序错误(解决方法和常见错误类型)
- 解决电脑开机显示WDS错误的方法(快速修复WDS错误,恢复电脑正常启动)
- 探索Windows更新错误代码的解决方法(解决Windows更新错误代码,让你的电脑保持最新状态)
- Win10固态硬盘教程(从安装到优化,让你的电脑更快更稳定)