如何将宏基笔记本设置为U盘启动BIOS(简单教程帮您轻松设置BIOS启动方式)
在日常使用电脑的过程中,我们有时需要修改BIOS设置来改变电脑的启动方式。本文将详细介绍如何将宏基笔记本设置为U盘启动BIOS,并提供简单易行的教程帮助读者解决问题。
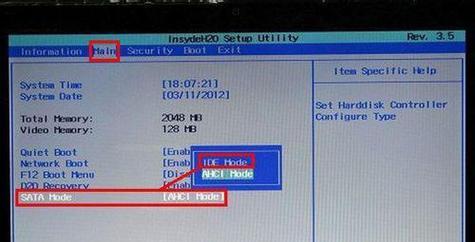
1.确定宏基笔记本型号
确认您手中的宏基笔记本型号,以便在设置BIOS的过程中使用正确的操作步骤。
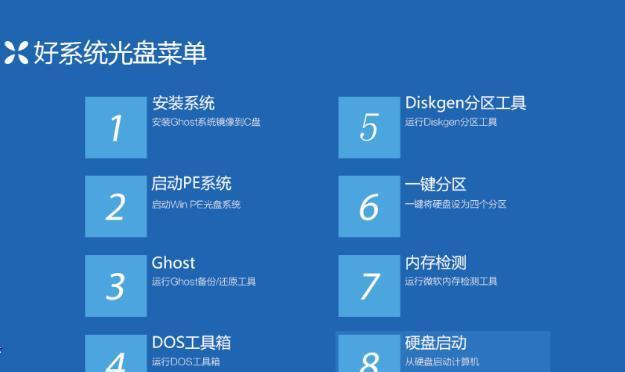
2.查找宏基笔记本的BIOS按键
打开电脑时,快速查找并记录下进入BIOS设置的按键,一般是F2、Del或F12键。
3.准备U盘启动盘

使用另一台电脑制作一个U盘启动盘,确保U盘上有可启动的操作系统安装文件。
4.关闭宏基笔记本并插入U盘
将宏基笔记本关机,并将制作好的U盘插入其中一个USB接口。
5.打开宏基笔记本并进入BIOS设置
按下之前记录的进入BIOS的按键,打开宏基笔记本并进入BIOS设置界面。
6.切换到“Boot”选项卡
使用键盘上的方向键,在BIOS设置界面中找到并选中“Boot”选项卡。
7.设置U盘为启动优先项
在“Boot”选项卡中,使用方向键将U盘移动到启动顺序列表的首位。
8.保存并退出BIOS设置
按下“F10”键保存设置并退出BIOS界面,使修改生效。
9.重启宏基笔记本
关闭电脑,并重新启动宏基笔记本。
10.进入U盘启动界面
在宏基笔记本重新启动时,按下任意键进入U盘启动界面。
11.开始操作系统安装
根据U盘启动界面上的提示,开始安装您想要的操作系统。
12.完成操作系统安装
按照操作系统安装程序的步骤,完成安装过程。
13.移除U盘并重启电脑
安装完成后,将U盘从宏基笔记本中拔出,并重新启动电脑。
14.恢复默认BIOS设置
如果您希望恢复原来的BIOS设置,可以在进入BIOS界面后找到“LoadDefaultSettings”选项,并保存退出。
15.设置成功,享受U盘启动
现在,您已成功将宏基笔记本设置为U盘启动BIOS,可以享受更多灵活的操作系统选择和维护方式。
通过本文所述的步骤,您可以轻松将宏基笔记本设置为U盘启动BIOS,并根据需求自由选择操作系统。这种设置方式不仅方便了日常使用,也为电脑的维护和故障排除提供了更多的选择。
- Win10固态硬盘教程(从安装到优化,让你的电脑更快更稳定)
- U盘显示格式化的原因及解决方法(深入探究U盘显示格式化的原因,提供有效解决方法)
- 苹果笔记本安装win10双系统教程(一步步教你在苹果笔记本上安装win10双系统)
- 解决戴尔电脑系统运行错误的有效方法(一起来了解如何应对和解决戴尔电脑系统运行错误)
- 联想电脑错误恢复(遇到开机黑屏?跟着这些方法来恢复联想电脑的正常运行吧!)
- 解决电脑日志错误导致无法上网的问题(探索电脑网络连接问题的解决方法)
- 以U盘安装双系统教程(通过U盘轻松安装双系统,快速切换系统体验更多功能)
- 大白菜装iso原版系统安装教程(简单易懂的安装教程,让您轻松装上iso原版系统)
- 蜂窝数据错误连接电脑的问题与解决方法
- 通过主板读U盘安装系统的教程(利用BIOS设置和启动顺序,轻松安装操作系统)
- 电脑分区教程(一步步教你轻松完成电脑分区)
- 电脑域名解析错误192的原因及解决方法(探索电脑域名解析错误192的根源以及应对之策)
- 电脑显示系统运行错误的原因及解决方法(探寻电脑显示系统运行错误背后的问题及应对策略)
- H410主板安装教程(全面解析H410主板的安装步骤与注意事项)
- 解决电脑系统错误25002的方法与技巧(应对电脑系统错误25002,让电脑恢复正常运行)
- U盘启动盘制作教程