以分区助手PE教程,轻松解决磁盘管理难题(使用分区助手PE,实现磁盘分区与管理的高效操作)
在计算机使用过程中,我们经常需要对磁盘进行分区和管理。然而,对于一些初学者来说,磁盘分区和管理可能会显得有些复杂和困难。为了帮助大家更好地解决这个问题,本文将介绍如何使用分区助手PE来进行磁盘分区与管理操作。
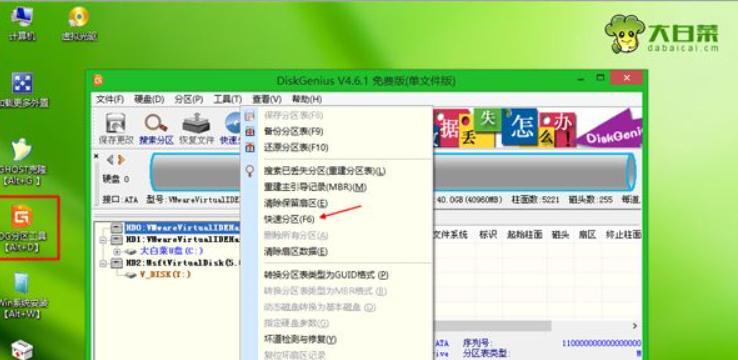
一、安装与启动分区助手PE
1.下载分区助手PE的安装包并双击打开;
2.根据向导提示,选择安装路径和相关设置;
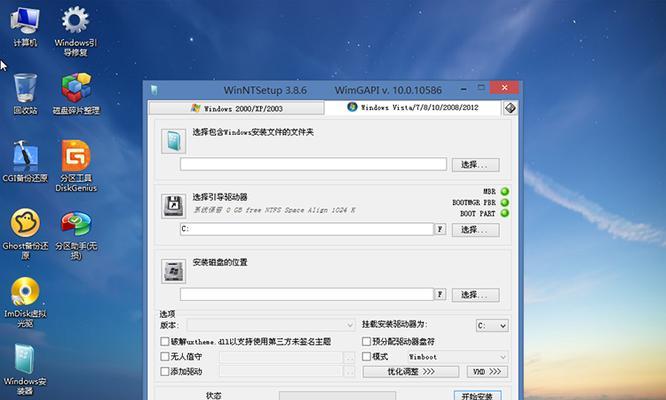
3.安装完成后,将U盘插入电脑并运行分区助手PE。
二、创建磁盘分区
4.选择要进行分区的磁盘,并点击“创建分区”按钮;
5.在弹出的窗口中,设置分区大小、文件系统类型和分区标签;
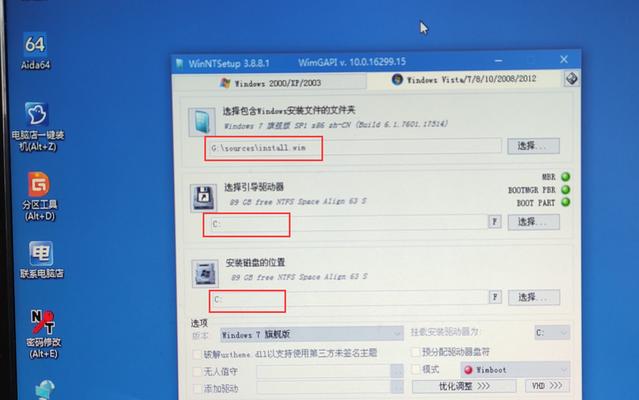
6.确认设置无误后,点击“应用”按钮,等待分区完成。
三、调整磁盘分区大小
7.选择需要调整大小的分区,并点击“调整大小”按钮;
8.在弹出的窗口中,拖动分区边界来调整分区大小,或者手动输入分区大小数值;
9.点击“应用”按钮,等待分区调整完成。
四、合并和拆分磁盘分区
10.选择要合并的相邻分区,并点击“合并分区”按钮;
11.在弹出的窗口中,选择合并后的文件系统类型和分区标签;
12.点击“应用”按钮,等待分区合并完成。
13.要拆分分区,选择要拆分的分区,并点击“拆分分区”按钮;
14.在弹出的窗口中,设置新分区的大小、文件系统类型和分区标签;
15.点击“应用”按钮,等待分区拆分完成。
通过使用分区助手PE,我们可以轻松地进行磁盘分区和管理操作,不再被繁琐的步骤和复杂的操作所困扰。无论是创建分区、调整大小还是合并拆分分区,都可以轻松实现。希望本文所介绍的分区助手PE教程能够帮助到大家,让磁盘管理变得更加简单高效。
- 电脑微信提示参数错误解决方法(怎样修复电脑微信出现参数错误的问题)
- 电脑显示恢复错误解决方案(解决电脑显示恢复错误的实用技巧)
- USB重装笔记本系统的详细教程(以USB启动盘为工具,让你轻松重装笔记本系统)
- 电脑爱奇艺安装路径错误的解决方法(快速修复电脑爱奇艺安装路径错误的有效措施)
- 使用PE盘轻松重装系统(简单易行的系统重装方法及教程)
- 冰刃笔记本教程(冰刃笔记本的性能优势与操作技巧,让你轻松应对工作与娱乐)
- 电脑重装系统教程(详细指南和步骤,让你轻松制作重装系统U盘)
- 使用大白菜U盘装系统的密码教程(轻松安装系统,大白菜U盘帮你省心)
- W7原版U盘安装教程(详解W7原版U盘安装教程,让你快速拥有稳定流畅的操作系统)
- 华硕U盘安装系统教程(详细步骤解析,让您轻松完成操作)
- 使用U盘重新安装Win7系统的教程(以U盘为媒介,将苹果系统重新安装为Windows7系统)
- 电脑错误615(深入了解电脑错误615的原因和可行的修复方案)
- 电脑弹窗显示程序错误(解决方法和常见错误类型)
- 解决电脑开机显示WDS错误的方法(快速修复WDS错误,恢复电脑正常启动)
- 探索Windows更新错误代码的解决方法(解决Windows更新错误代码,让你的电脑保持最新状态)
- Win10固态硬盘教程(从安装到优化,让你的电脑更快更稳定)