简单易懂的Win7系统重新装系统教程(轻松学会重新安装Win7系统,解决电脑问题的必备技能)
随着时间的推移,电脑系统会变得越来越慢,可能会出现各种问题。重新安装系统是解决这些问题的有效方法之一。本文将为大家提供一份简单易懂的Win7系统重新安装教程,让您轻松掌握重新装系统的技能。
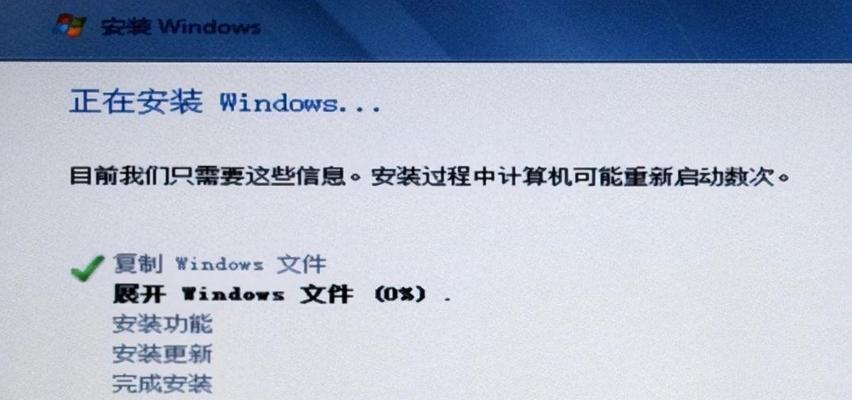
准备工作—备份重要数据
在重新安装Win7系统之前,首先需要备份您电脑中的重要数据,包括文档、照片、视频等,以免在安装过程中丢失。
获取Win7安装盘或镜像文件
在重新安装Win7系统之前,需要准备一个可用的Win7安装盘或镜像文件。您可以从官方网站下载镜像文件,或者使用原装的Win7安装盘。
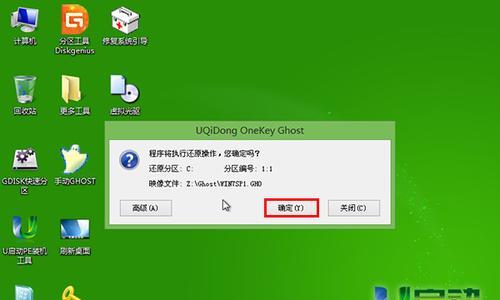
制作Win7系统安装盘或启动U盘
如果您没有可用的Win7安装盘,可以将下载的镜像文件刻录到光盘上,或者使用工具将其制作成启动U盘。
设置电脑启动顺序
将制作好的Win7安装盘或启动U盘插入电脑,进入BIOS设置界面,将启动顺序调整为首选CD/DVD或USB设备。
进入Win7系统安装界面
重启电脑后,按照提示按任意键进入Win7系统安装界面。
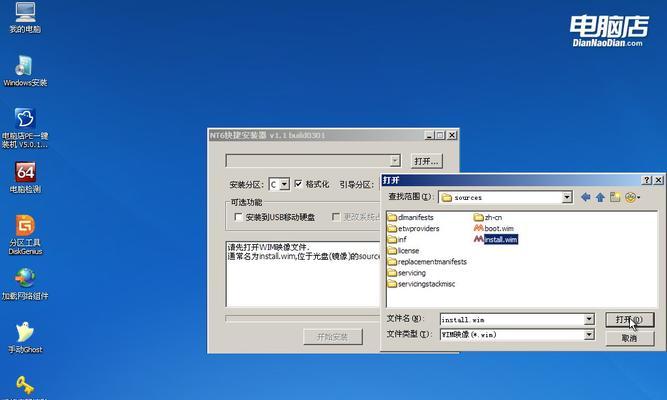
选择语言、时间和货币格式
在安装界面中,选择您所使用的语言、时间和货币格式,并点击“下一步”。
点击“安装”开始系统安装
在安装界面中,点击“安装”按钮,开始安装Win7系统。
同意许可协议
阅读并同意Win7系统的许可协议,然后点击“下一步”。
选择安装类型
在安装类型界面中,选择“自定义(高级)”,以便进行全新的系统安装。
选择系统安装位置
在选择安装位置界面中,选择您想要安装Win7系统的磁盘分区,并点击“下一步”。
等待系统安装
系统开始安装后,需要一些时间进行系统文件的拷贝、安装和配置。请耐心等待。
设置用户名和计算机名
在设置用户名和计算机名界面中,输入您想要设置的用户名和计算机名,并点击“下一步”。
输入产品密钥
在输入产品密钥界面中,输入您的合法产品密钥,并点击“下一步”。
选择系统设置
在选择系统设置界面中,根据个人需求选择相应的系统设置,然后点击“下一步”。
重新装系统完成,进行后续设置
系统安装完成后,重新启动电脑,按照提示进行后续的系统设置和驱动安装,即可完成Win7系统的重新安装。
重新安装Win7系统可能听起来有些复杂,但是只要按照本文提供的简单易懂的教程进行操作,相信您可以轻松掌握重新装系统的技能。重新安装系统能够解决许多电脑问题,让电脑恢复原本的快速运行状态。
- 电脑存储盘查询命令错误的解决方法(解决电脑存储盘查询命令错误的有效途径)
- 2.准备工作:备份重要数据-提前备份固态硬盘上的重要文件和数据
- 使用优盘安装Win7系统的详细教程(简单易懂的步骤,轻松安装Win7系统)
- 使用联想U盘安装Win7系统的详细教程(轻松实现系统安装,让电脑恢复活力)
- 电脑启动错误代码34的解决方法(深入了解电脑启动错误代码34以及其解决方案)
- 电脑显示错误Unexpected-如何解决显示问题(探索常见的Unexpected错误和有效的解决方法)
- 电脑制作U盘出现错误解决方法(解决U盘制作过程中常见错误的关键技巧)
- 戴尔电脑时间设置错误导致无法开机(如何解决戴尔电脑时间设置错误的问题)
- 手机插上电脑却没有提示错误解决办法(手机连接电脑未成功,如何解决?)
- 电脑程序文件启动错误的原因和解决方法(详解电脑程序文件启动错误的常见问题及解决技巧)
- 解决电脑上Steam网络错误的有效方法(排除Steam网络问题,畅享游戏乐趣)
- 电脑显示应用格式错误(解决方法及注意事项)
- 探究笔记本电脑无线网卡的位置和功能(深入了解笔记本电脑无线网卡的配置和使用)
- 解决电脑连接网络错误749的方法(电脑网络连接问题困扰?尝试这些方法解决错误749!)
- 免费Word基础入门教程(轻松掌握Word的基本功能与技巧,提升工作效率)
- 三星手机启动装系统教程(以三星手机为例,详细讲解如何启动并装系统)