固态硬盘笔记本系统安装教程(以固态硬盘为主的笔记本电脑系统安装步骤详解)
在如今高速发展的科技时代,固态硬盘(SSD)作为一种新兴存储技术,已经逐渐成为众多电脑用户的首选。它具有高速读写、低延迟、耐用等优点,使得笔记本电脑的性能得到了极大的提升。然而,许多用户在购买固态硬盘后,由于不了解安装操作步骤而感到困惑。本文将为大家详细介绍以固态硬盘为主的笔记本电脑系统安装步骤,帮助大家顺利完成系统安装。
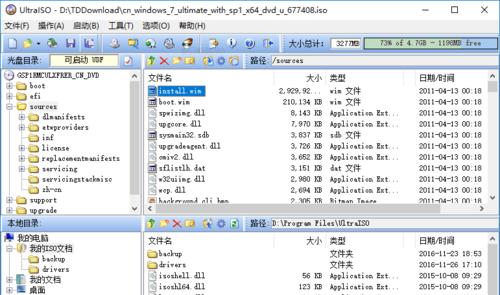
选择适合的系统版本
根据自身需求和电脑硬件配置情况,选择适合的操作系统版本进行安装。
备份重要数据
在安装新系统之前,务必备份重要的个人文件和数据,以防数据丢失。

制作系统安装U盘
使用制作工具将下载好的系统镜像文件制作成启动U盘,方便后续安装操作。
进入BIOS设置
通过按下开机时的快捷键(一般是F2、F12、Del键等),进入电脑的BIOS设置界面。
调整启动顺序
在BIOS设置界面中,找到“Boot”或“启动选项”,将U盘设为第一启动项。

保存设置并重启电脑
在BIOS设置界面中保存修改的设置,并重启电脑,使其从U盘启动。
选择安装方式
在系统安装界面中,选择“新安装”或“自定义安装”方式,根据个人需求进行选择。
选择安装目标
选择固态硬盘作为安装系统的目标磁盘。
进行分区
根据需要对固态硬盘进行分区操作,可以选择默认分区或自定义分区。
开始安装系统
点击“开始安装”按钮,系统开始安装过程,耐心等待安装完成。
设置用户名和密码
在系统安装完成后,根据提示设置用户名和密码,并进行其他个性化设置。
驱动程序安装
根据固态硬盘笔记本电脑的型号,在系统安装完成后安装相应的驱动程序。
更新系统
通过系统更新功能,及时获取最新的系统补丁和驱动程序,提升系统的稳定性和安全性。
安装必备软件
根据个人需求,在系统安装完成后安装必备的软件和工具,提升使用体验。
完成系统安装
经过以上步骤,固态硬盘笔记本电脑系统安装完成,享受更快速、稳定的使用体验吧!
通过本文的介绍,我们了解到以固态硬盘为主的笔记本电脑系统安装步骤。选择适合的系统版本、备份重要数据、制作系统安装U盘、进入BIOS设置、调整启动顺序等都是安装系统不可或缺的步骤。希望本教程能够帮助大家顺利完成固态硬盘笔记本电脑的系统安装,让你的电脑性能得到更好的发挥。
- 探索S8的顶级配置(领先市场的硬件及功能亮点)
- 使用大白菜U盘进行XP装机教程(教你如何使用大白菜U盘快速装机,并安装WindowsXP系统)
- 华硕B360装机教程(华硕B360主板装机教程详解,带你打造完美PC平台)
- 华为Mate10(性能出众,拍照精彩,给您带来无限可能)
- 烟草微零通绑卡支付教程(一站式指南助你轻松享受微零通绑卡支付的便利)
- 将视频转换为MP3音频的详细步骤(一步步教你如何将视频文件转换为高质量的MP3音频文件)
- SRS-HG1(探索未来音频技术,带给你前所未有的听觉享受)
- 联想B450怎么样?一款值得购买的高性能主板(探索联想B450主板的性能与特点,带来卓越的用户体验)
- 全面评测18-135镜头的性能和特点(探索18-135镜头的图像质量和多功能应用)
- 乐视电视X65S体验报告
- 2015华硕手机怎么样?(一款性能出众的手机值得拥有)
- 探索2400MHz处理器的性能和优势(解析2400MHz处理器的关键特点和应用领域)
- 探索九阳E92的功能和性能(一款先进的厨房电器为您带来更便捷的烹饪体验)
- 使用UEFI替换GhostWin7系统教程(简单教你使用UEFI替换GhostWin7系统,让你的电脑更快更稳定)
- 使用U盘制作苹果系统启动盘的完整教程(手把手教你制作U盘启动盘安装苹果系统)
- 华硕5000手机评测(解析华硕5000手机的设计、性能与体验)