使用UEFI从U盘安装Win7系统的详细教程(简单易懂的操作指南,让你轻松安装Win7系统)
在如今流行的UEFI引导方式下,很多用户在安装操作系统时可能遇到了一些困难。本文将详细介绍如何使用UEFI从U盘安装Win7系统,让您能够轻松地完成系统的安装过程。下面将给出15个的标题和详细内容,帮助您完成整个安装过程。
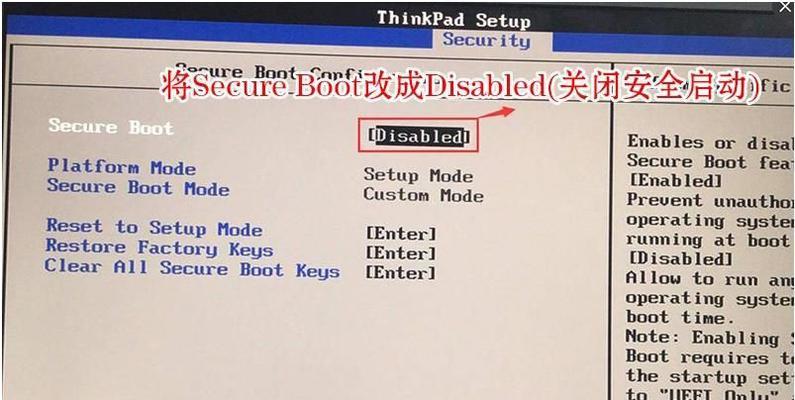
了解UEFI引导方式
UEFI是统一的可扩展固件接口,相比传统的BIOS引导方式具有更高的安全性和启动速度。
准备工作
准备一台可用的计算机、一张空白U盘以及Win7安装镜像文件。
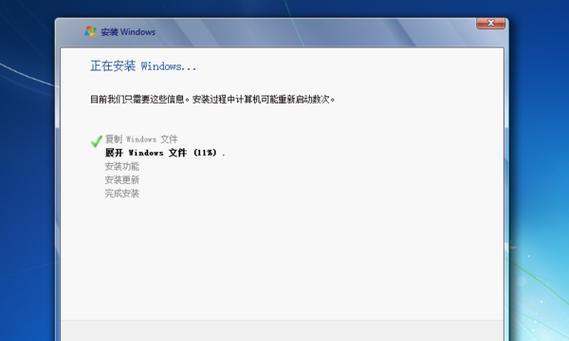
创建可启动的U盘
使用第三方工具将Win7安装镜像文件写入U盘,并将U盘格式化为FAT32文件系统。
进入UEFI设置界面
重启计算机,在开机过程中按下相应的按键(通常是DEL或F2键)进入UEFI设置界面。
禁用SecureBoot功能
在UEFI设置界面中,找到SecureBoot选项,并将其禁用,以允许从U盘启动。
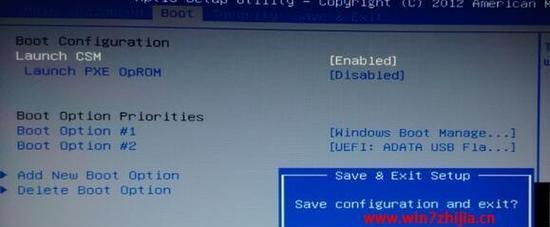
设置U盘为首选启动设备
找到Boot选项,将U盘设置为首选启动设备,并保存设置后退出UEFI设置界面。
重启计算机并进入U盘启动模式
重启计算机后,在开机过程中按下相应的按键(通常是F12键)选择U盘启动模式。
开始Win7安装过程
在U盘启动模式下,选择“安装Windows”并按照提示进行安装操作。
选择系统安装位置
在安装过程中,选择一个合适的磁盘分区作为Win7系统的安装位置,并进行格式化。
等待系统文件的拷贝
系统将开始拷贝文件和设置配置,这个过程可能需要一些时间,请耐心等待。
系统初始化设置
在系统文件拷贝完成后,系统将进行初始化设置,并要求您输入相关信息和设置密码。
等待安装过程完成
系统会自动重启并继续安装过程,此时请耐心等待安装完成。
最后一次重启
安装过程完成后,系统会再次自动重启,请确保移除U盘并按照提示完成最后的设置。
系统初始化配置
重启后,系统将进行最后的初始化配置,并将您带入全新的Win7操作系统界面。
安装完成,开始使用
恭喜您,您已成功使用UEFI从U盘安装了Win7系统,现在可以开始使用新的操作系统了。
本文详细介绍了如何使用UEFI从U盘安装Win7系统的步骤和操作方法。只要按照教程一步一步进行,您可以轻松地完成Win7系统的安装过程。希望本文对您有所帮助,祝您使用愉快!
- 解决电脑开机显示WDS错误的方法(快速修复WDS错误,恢复电脑正常启动)
- 探索Windows更新错误代码的解决方法(解决Windows更新错误代码,让你的电脑保持最新状态)
- Win10固态硬盘教程(从安装到优化,让你的电脑更快更稳定)
- U盘显示格式化的原因及解决方法(深入探究U盘显示格式化的原因,提供有效解决方法)
- 苹果笔记本安装win10双系统教程(一步步教你在苹果笔记本上安装win10双系统)
- 解决戴尔电脑系统运行错误的有效方法(一起来了解如何应对和解决戴尔电脑系统运行错误)
- 联想电脑错误恢复(遇到开机黑屏?跟着这些方法来恢复联想电脑的正常运行吧!)
- 解决电脑日志错误导致无法上网的问题(探索电脑网络连接问题的解决方法)
- 以U盘安装双系统教程(通过U盘轻松安装双系统,快速切换系统体验更多功能)
- 大白菜装iso原版系统安装教程(简单易懂的安装教程,让您轻松装上iso原版系统)
- 蜂窝数据错误连接电脑的问题与解决方法
- 通过主板读U盘安装系统的教程(利用BIOS设置和启动顺序,轻松安装操作系统)
- 电脑分区教程(一步步教你轻松完成电脑分区)
- 电脑域名解析错误192的原因及解决方法(探索电脑域名解析错误192的根源以及应对之策)
- 电脑显示系统运行错误的原因及解决方法(探寻电脑显示系统运行错误背后的问题及应对策略)
- H410主板安装教程(全面解析H410主板的安装步骤与注意事项)