如何使用U盘安装联想W540系统(一步步教你轻松安装系统)
在现代社会中,电脑已经成为人们生活和工作中不可或缺的工具。而为了保证电脑正常运行,系统的安装是非常重要的一步。本文将以联想W540为例,详细介绍如何使用U盘安装系统,帮助读者轻松完成安装过程。
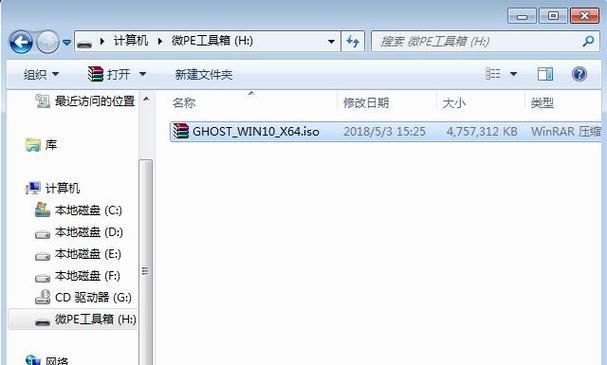
文章目录:
1.准备工作
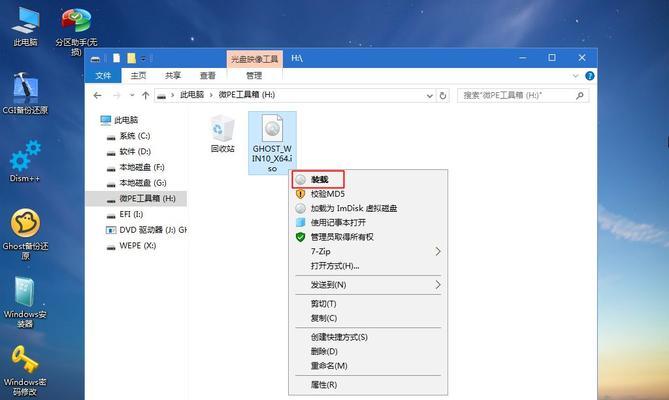
2.下载系统镜像文件
3.格式化U盘
4.创建引导U盘
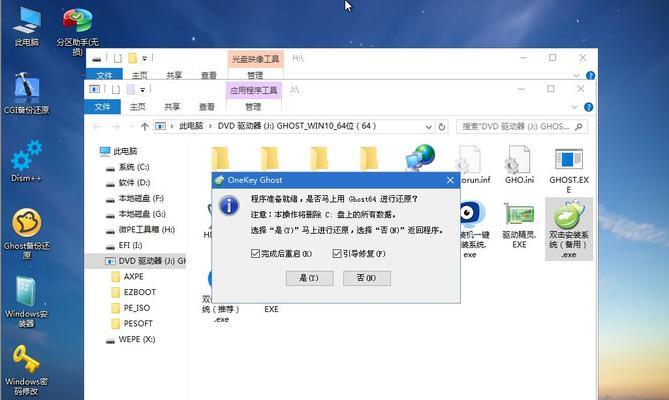
5.设置BIOS启动项
6.进入系统安装界面
7.选择安装语言和时区
8.授权协议确认
9.选择安装类型
10.创建分区
11.安装系统文件
12.系统配置
13.安装驱动程序
14.更新系统补丁
15.安装完毕
1.准备工作:确保联想W540电脑正常工作,备份重要文件,并准备一台可用的U盘。
2.下载系统镜像文件:从官方网站或其他可靠来源下载联想W540的系统镜像文件,并保存到本地硬盘。
3.格式化U盘:插入U盘,打开电脑资源管理器,右键点击U盘,选择“格式化”,选择文件系统为FAT32,并开始格式化。
4.创建引导U盘:打开系统镜像文件所在文件夹,将所有文件复制到已格式化的U盘中。
5.设置BIOS启动项:重启电脑,按照屏幕提示进入BIOS设置界面,将U盘设为第一启动项,并保存设置。
6.进入系统安装界面:重启电脑,此时会自动进入系统安装界面。
7.选择安装语言和时区:根据个人喜好选择安装语言和所在地区的时区,并点击“下一步”。
8.授权协议确认:仔细阅读授权协议,同意并点击“下一步”。
9.选择安装类型:根据个人需要选择“全新安装”或“升级”,并点击“下一步”。
10.创建分区:根据个人需求,创建新分区或选择现有分区进行安装,并点击“下一步”。
11.安装系统文件:等待系统文件的复制和安装过程完成。
12.系统配置:根据个人喜好设置计算机名称、密码等信息,并点击“下一步”。
13.安装驱动程序:安装完系统后,插想W540附带的驱动程序光盘,安装所需的驱动程序。
14.更新系统补丁:通过联网更新系统,安装最新的系统补丁,提升系统安全性和稳定性。
15.安装完毕:安装完成后,重启电脑,检查系统是否正常运行,并根据个人需要进行进一步的设置和优化。
通过本文的步骤和详细说明,读者可以轻松掌握如何使用U盘安装联想W540系统的方法。遵循正确的安装步骤和注意事项,可以确保系统安装顺利进行,并让联想W540电脑以最佳状态运行。
- 电脑密码错误的解决办法(修改密码,重新获得电脑访问权限)
- 华硕启动盘安装系统教程(华硕启动盘制作与系统安装详解)
- 电脑显示错误启动失败的解决方法
- 解决电脑硬件未知错误的方法(探索电脑硬件问题的及解决方案)
- 电脑管家异常组件错误分析及解决方法(探究电脑管家异常组件错误的原因和处理方式)
- 电脑错误代码恢复指南(简单有效的解决方法让您的电脑重获正常运行)
- 大白菜6.0原版系统安装教程(详细步骤帮助你成功安装大白菜6.0原版系统)
- 电脑开机界面密码错误的解决方法(密码错误导致无法正常登录的情况及应对策略)
- 联想拯救者电脑BIOS升级教程(详解联想拯救者电脑BIOS升级步骤,轻松优化电脑性能)
- 电脑显卡显示名称错误的问题及解决方法(深入分析电脑显卡显示名称错误的原因与解决方案)
- 联想电脑蓝屏错误代码解析(从错误代码中找到解决问题的关键)
- 电脑重启频繁的驱动错误问题(解决电脑驱动错误,停止频繁重启)
- 电脑投屏内容显示错误的解决方法(探索投屏问题的根源与解决方案)
- 解决电脑玩游戏显示网络错误的方法(游戏网络问题解决方案,让你畅快游戏)
- 揭秘联想电脑相机错误码,解决您的疑惑(探究联想电脑相机错误码的含义和解决方法)
- 硬盘重摔后的修复技巧(从硬盘重摔到数据恢复,教你如何修复损坏的硬盘)