固态硬盘分区教程(详细讲解PE分区教程,轻松完成固态硬盘分区)
固态硬盘(SSD)作为现代计算机中重要的存储设备,其性能和速度远超传统机械硬盘。对于使用固态硬盘的用户来说,如何正确地对固态硬盘进行分区是一项必须掌握的技能。本文将详细讲解如何利用PE工具进行固态硬盘的分区操作,帮助读者轻松完成分区过程。

一:准备工作-获取PE工具
在开始固态硬盘分区之前,我们需要准备一个可引导的PE(Pre-installationEnvironment)工具,以便在没有操作系统的情况下进行分区操作。可以从官方网站或第三方下载站点获取可信赖的PE工具。
二:制作PE启动盘
将下载好的PE工具制作成可启动的U盘或光盘。这一步是为了在计算机启动时能够进入PE系统,并进行后续的分区操作。具体的制作方法可以参考PE工具提供的使用说明。

三:进入PE系统
将制作好的PE启动盘插入计算机,并设置计算机从U盘或光盘启动。启动后,选择进入PE系统,稍等片刻即可进入PE桌面。
四:打开分区工具
在PE桌面上,双击打开已集成的分区工具。常用的分区工具有DiskGenius、MiniToolPartitionWizard等,根据个人需求选择适合自己的工具。
五:识别固态硬盘
在分区工具中,通过查看硬盘列表,找到要分区的固态硬盘。确认无误后,进行下一步操作。
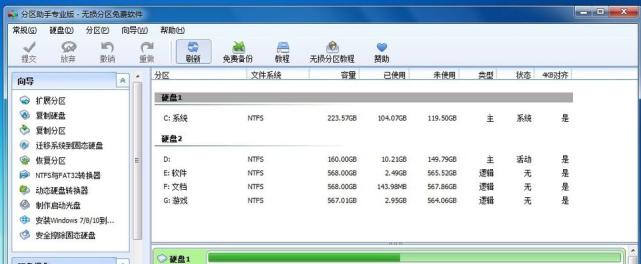
六:选择分区类型
根据个人需求,选择适合的分区类型,如主分区、扩展分区、逻辑分区等。根据实际情况进行选择,并点击相应操作按钮。
七:设置分区大小
根据需求,设定每个分区的大小。可以输入具体数值,也可以通过拖动调整分区大小。注意要合理分配空间,以满足日后的使用需求。
八:设置分区标签和文件系统
为每个分区设置一个标签,并选择适合的文件系统格式。常用的文件系统有FAT32、NTFS等。设置完成后,点击应用按钮进行确认。
九:调整分区顺序
如果需要调整分区的顺序,可以通过拖动分区条目实现。这一步可以根据个人喜好或使用需求进行自定义。
十:应用分区操作
在完成分区设置后,点击应用按钮将分区操作应用到固态硬盘上。请注意,应用操作可能需要一段时间,请耐心等待。
十一:确认分区结果
在应用分区操作完成后,可以通过查看分区列表来确认分区结果。确保每个分区的设置与自己的需求一致。
十二:保存分区方案
一旦确认分区结果无误,可以选择保存分区方案。这样,在日后重新安装系统或格式化固态硬盘时,可以直接加载之前保存的方案,减少重复设置的麻烦。
十三:退出PE系统并重启
当所有分区设置完成后,可以选择退出PE系统,并重启计算机。此时,固态硬盘上的分区设置已经生效,可以开始正常使用了。
十四:分区后的注意事项
在分区完成后,需要注意固态硬盘的使用和维护。定期进行数据备份、更新固件版本以及进行磁盘健康检测等,可以保证固态硬盘的性能和寿命。
十五:
本文详细讲解了如何利用PE工具进行固态硬盘分区的操作。通过掌握这些步骤,读者可以轻松完成固态硬盘的分区设置,提升计算机性能和存储效率。同时,我们也提醒读者要注意固态硬盘的使用和维护,以保证其长期稳定运行。
- 电脑开机报0183错误的原因及解决方法(解析0183错误的含义及如何修复)
- 远程监控电脑(通过互联网实时监控电脑的操作,轻松掌控一切)
- 新手电脑重装系统教程(简单易懂的教程,让你轻松重装系统)
- 手机制图设计免费软件推荐(打造专业级设计工具的手机应用推荐)
- 解决联想电脑磁盘错误的有效方法(修复磁盘错误,让联想电脑重获新生)
- 华硕电脑重装教程(详细步骤指导,让你的华硕电脑焕然一新)
- 雨林木风U盘PE安装系统教程(详细讲解雨林木风U盘PE安装系统的步骤及技巧)
- 如何设置安全的电脑系统密码(从容应对安全威胁,保护个人隐私)
- 大白菜Win7装XP系统教程-让你的电脑多一个选择
- 探讨电脑读取磁盘或写入错误的原因及解决方法(了解磁盘读写错误的重要性与常见问题)
- 远程连接电脑无密码错误的解决方法(保障远程连接安全,有效解决无密码错误问题)
- 解决电脑无法启动并显示Windows错误的方法(快速定位问题并修复电脑启动故障)
- 解决电脑显示37错误的有效方法(快速修复电脑37错误,恢复正常使用)
- 大众行车电脑时间总错误的成因与解决方法(解析大众行车电脑时间总错误的原因及应对措施)
- 掌握Windows移动中心快捷键,提高工作效率(轻松使用Windows移动中心,快捷操作无压力)
- 索尼电脑磁带格式错误的解决方法(遭遇索尼电脑磁带格式错误?别慌,教你轻松解决!)