用软碟通制作U盘安装系统的详细教程(简单易懂的U盘装系统指南,让你轻松搞定安装过程)
在安装系统时,使用U盘装系统相对于光盘已经成为了更加常见和方便的选择。而软碟通作为一款热门的U盘装系统工具,其简便易用的特点受到了广大用户的喜爱。本文将详细介绍如何使用软碟通制作U盘装系统的方法,希望能够帮助到那些不太熟悉这个工具的朋友。

一、下载并安装软碟通
二、准备一个U盘和系统镜像文件
三、打开软碟通并选择U盘
四、选择系统镜像文件并加载
五、设置U盘引导方式
六、格式化U盘并创建引导分区
七、开始制作U盘启动盘
八、等待制作完成
九、设置电脑的启动项
十、重启电脑并进入U盘安装系统
十一、选择安装方式和分区
十二、开始安装系统
十三、等待安装过程完成
十四、系统安装完成后的操作
十五、
第一段下载并安装软碟通
在浏览器中搜索软碟通的官方网站,下载最新版本的软碟通安装包,并按照安装向导进行安装。
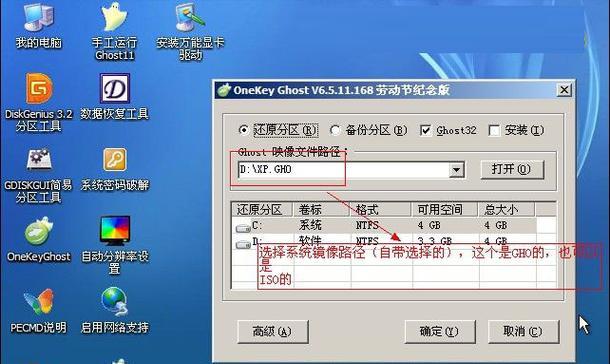
第二段准备一个U盘和系统镜像文件
选择一块空闲的U盘,并确保其容量足够存放系统镜像文件。同时,下载合适的系统镜像文件并保存在电脑中。
第三段打开软碟通并选择U盘
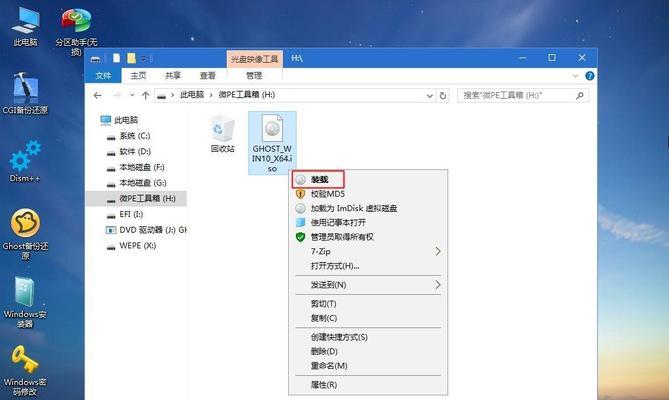
双击桌面上的软碟通图标,打开软碟通主界面。在界面上方的U盘选择栏中,选择你要制作启动盘的U盘。
第四段选择系统镜像文件并加载
在软碟通主界面的左侧,点击“加载”按钮,选择之前下载好的系统镜像文件并进行加载。
第五段设置U盘引导方式
在软碟通主界面右侧的“引导方式”选项卡中,选择合适的引导方式,一般建议选择UEFI+MBR。
第六段格式化U盘并创建引导分区
点击软碟通主界面右下方的“格式化”按钮,将U盘进行格式化,并勾选“创建引导分区”选项。
第七段开始制作U盘启动盘
在软碟通主界面左下方的“开始”按钮,点击开始制作U盘启动盘。
第八段等待制作完成
耐心等待软碟通完成制作过程,期间不要拔出U盘或关闭软碟通。
第九段设置电脑的启动项
重启电脑,并在开机时按下相应的按键进入BIOS设置界面。在启动项中,将U盘作为首选启动设备。
第十段重启电脑并进入U盘安装系统
保存BIOS设置后,重启电脑。此时,电脑将会从U盘启动,进入系统安装界面。
第十一段选择安装方式和分区
根据个人需求选择系统安装方式和分区方案,并进行相应的设置。
第十二段开始安装系统
确认好设置后,点击安装按钮,开始系统的安装过程。
第十三段等待安装过程完成
耐心等待系统安装过程的完成,期间不要进行其他操作。
第十四段系统安装完成后的操作
按照系统安装向导进行后续的设置和配置,如输入用户名、选择网络连接方式等。
第十五段
通过本文的教程,相信大家已经掌握了使用软碟通制作U盘装系统的方法。希望这个指南能够帮助到你,让你在安装系统时更加轻松和方便。
- 电脑开不了机0190错误的解决方法(困扰用户的0190错误及其常见原因)
- 微星笔记本如何使用U盘安装系统(详细教程及步骤讲解)
- 解决电脑开机后显示system错误的方法(故障原因分析及常见解决方案)
- 电脑死机常见错误提示信息分析及解决方法(探究电脑死机原因,学会有效应对)
- 电脑系统访问错误的解决方法(排查和修复常见的电脑系统访问错误问题)
- 手机桌面管理之建立文件夹的技巧(以手机如何在桌面建立文件夹为主题的实用指南)
- 电脑启动时遇到无线错误的解决方法(深入分析电脑启动时出现无线错误的原因及解决方案)
- 学习Gohost教程,构建自己的网站(通过简单易懂的指南,轻松入门Gohost网站搭建)
- 从零开始学习以芯量产工具的教程(掌握以芯量产工具,打造高效生产线)
- 优大师PE教程(以优大师PE教程为导向,轻松掌握PE考试技巧与知识点)
- 如何修改电脑盘密码错误?(忘记或需要更改电脑盘密码时的解决方法)
- 电脑开机时提示系统错误的解决方法
- 电脑引擎错误的解决方法(快速排除电脑引擎故障,让电脑重现焕发活力)
- CGI装系统教程(从零开始,轻松打造自己的定制系统,让你的电脑焕发新生)
- CBM量产教程(掌握CBM量产技术的关键步骤及实践要点)
- 电脑更新后密码错误的解决方法(应对电脑更新后忘记密码或无法登录的情况,这些方法你必须知道)